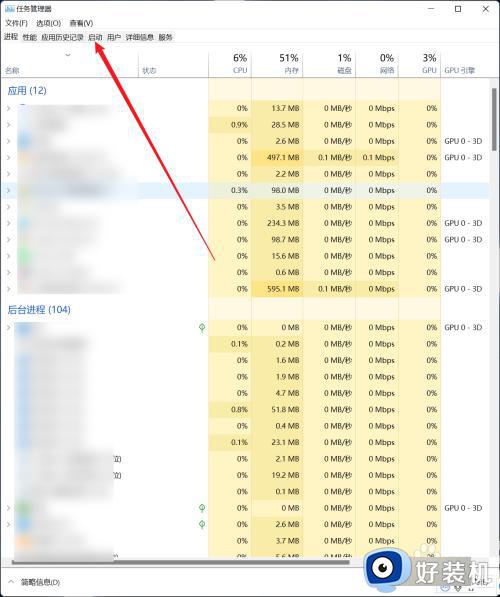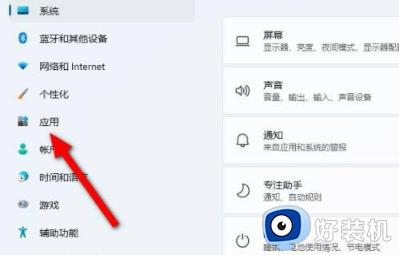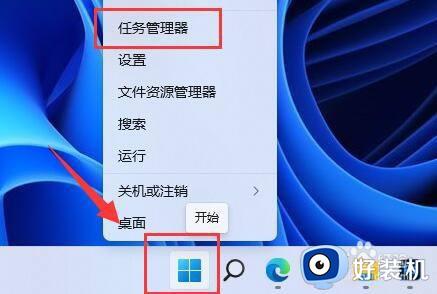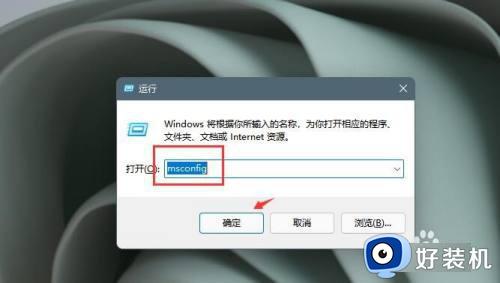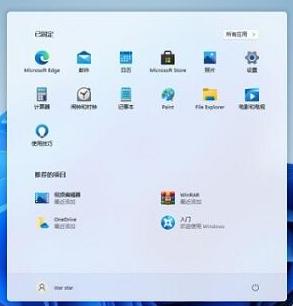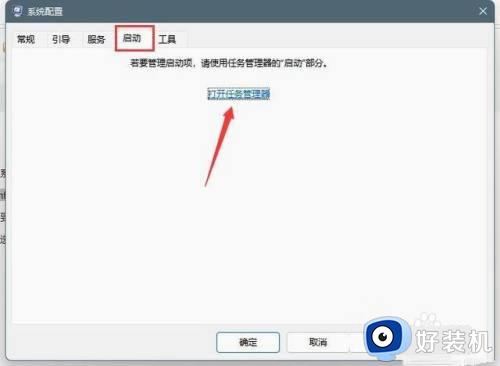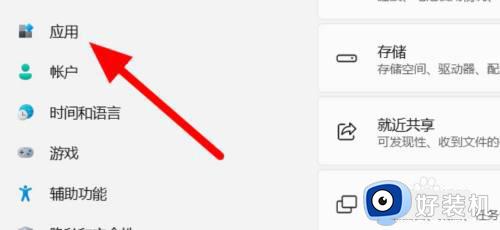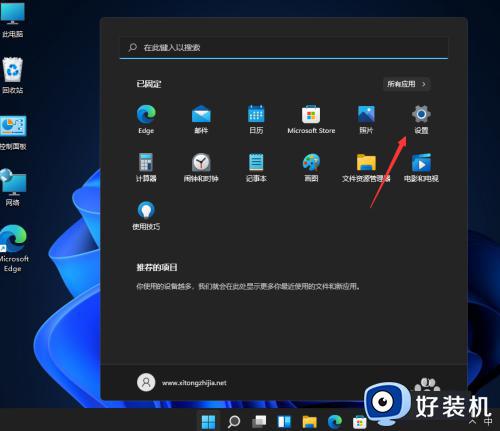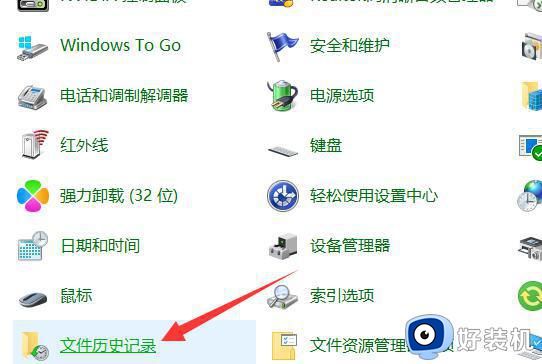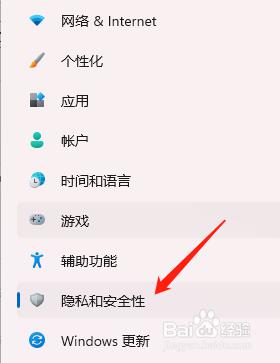win11流氓软件如何彻底删除 win11流氓软件怎么清除干净
时间:2023-05-09 09:58:07作者:xinxin
许多用户在没有接收到微软发送的升级推送通知的情况下,也会选择到网上下载win11系统文件来进行安装,可是由于下载的win11系统文件中自带有一些流氓软件,导致用户需要将其进行清除,那么win11流氓软件如何彻底删除呢?今天小编就来教大家win11流氓软件清除干净设置方法。
推荐下载:微软最新系统win11下载
具体方法:
1、进入任务管理器,在顶部标签页中点击启动的选项。
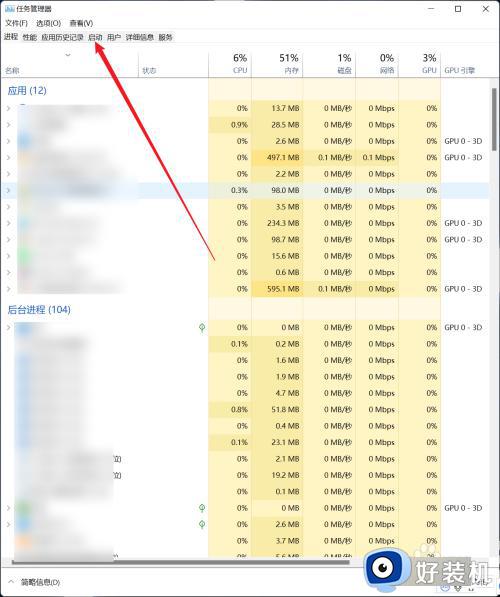
2、选中流氓软件,点击右下角的禁用按钮。
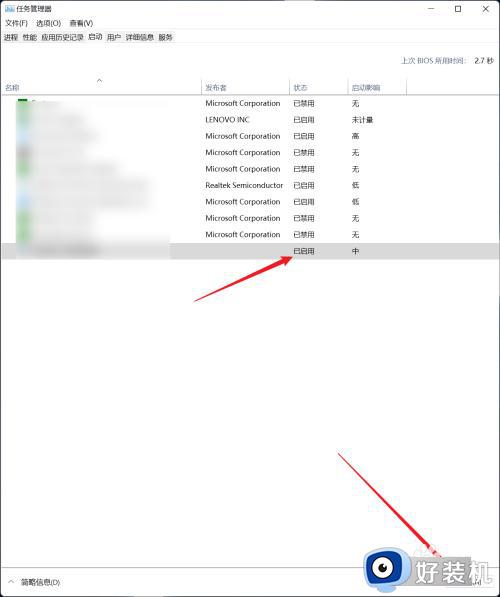
3、点击鼠标右键,在菜单中点击打开文件所在位置的选项。
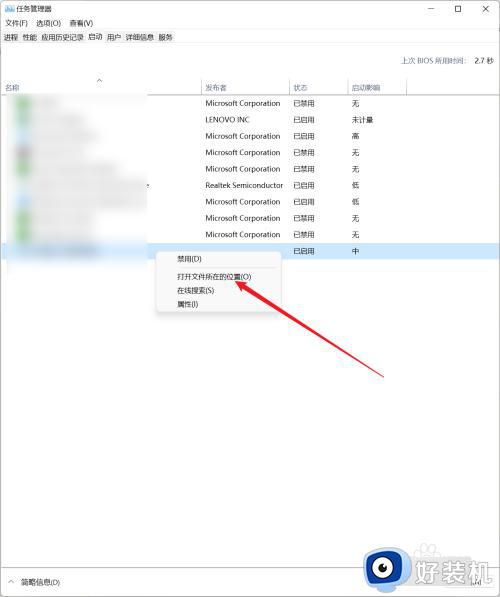
4、点击删除按钮即可。
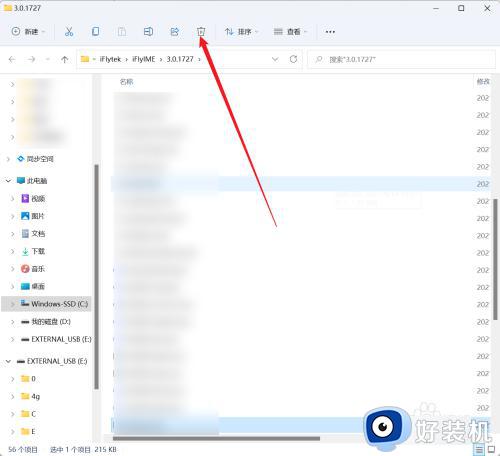
5、进入设置页面,点击应用的选项。
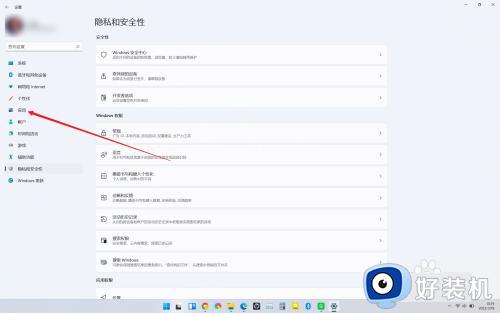
6、在右侧点击应用和功能的选项。
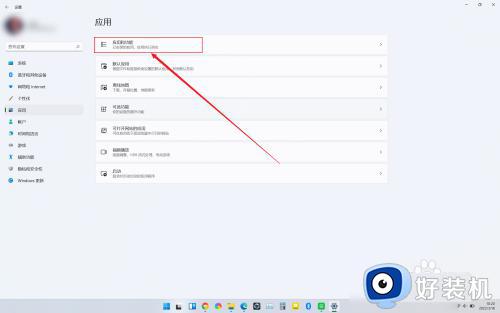
7、找到想要删除的流氓软件,点击后面的菜单图标。
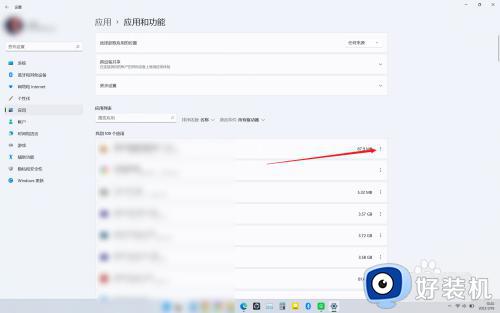
8、在菜单中,点击卸载的选项即可。
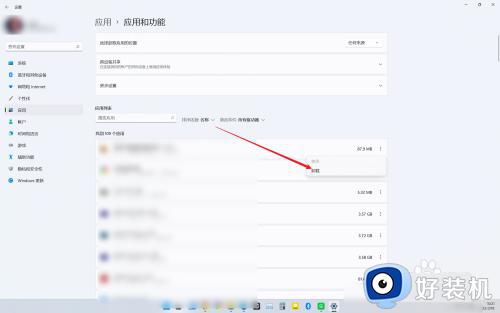
上述就是小编给大家讲解的win11流氓软件清除干净设置方法了,还有不清楚的用户就可以参考一下小编的步骤进行操作,希望能够对大家有所帮助。