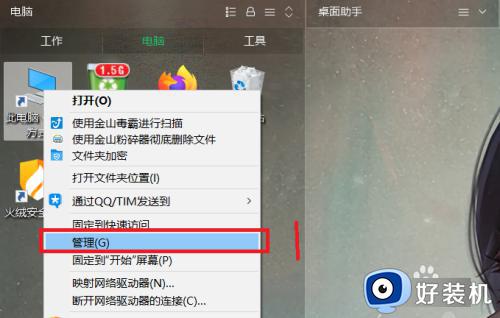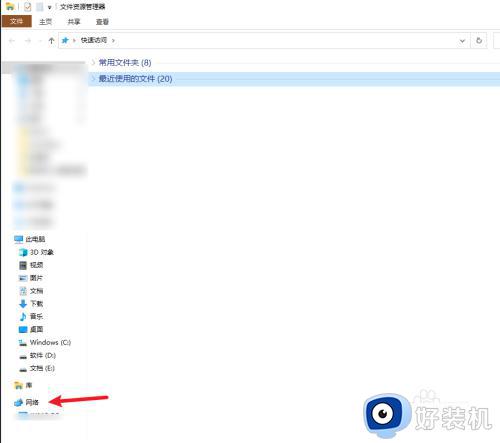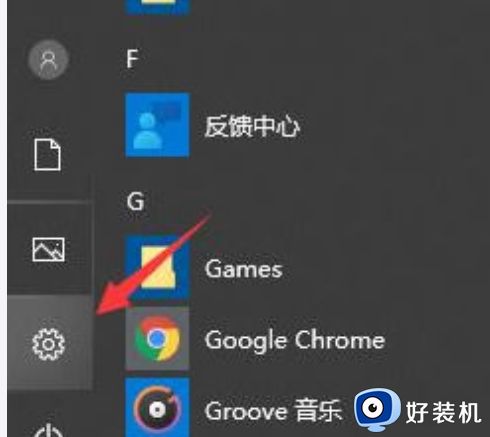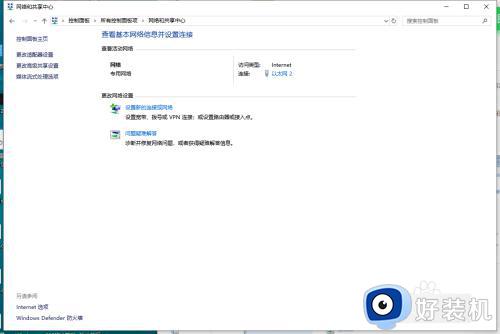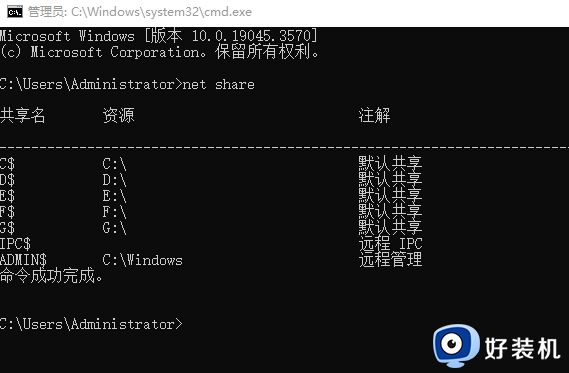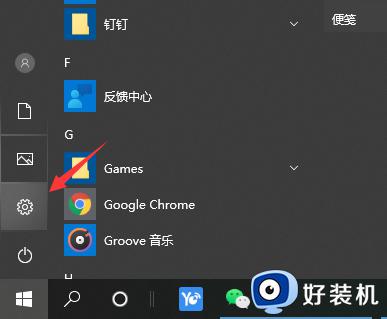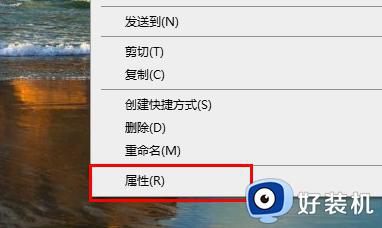win10怎么共享文件夹局域网 win10如何设置共享局域网文件夹
时间:2023-08-04 11:17:54作者:xinxin
我们在日常使用win10电脑办公的过程中,可以通过区域内局域网来实现文件共享,满足用户同时浏览文件的需求,可是大多用户对于win10系统中局域网共享文件接触较少,因此也不懂得如何设置,对此win10怎么共享文件夹局域网呢?以下就是小编给大家带来的win10设置共享局域网文件夹方法。
相关文章推荐:
推荐下载:原版win10旗舰版
具体方法:
1、鼠标右键点击右下角任务栏,在弹出的列表中点击打开网络和Internet设置选项
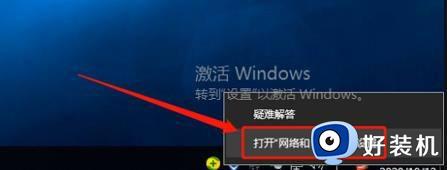
2、在弹出的网络设置窗口中,点击选择状态选项
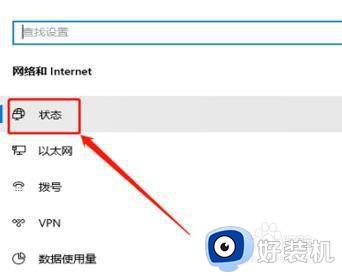
3、在状态设置窗口栏中,点击列表中的共享选项
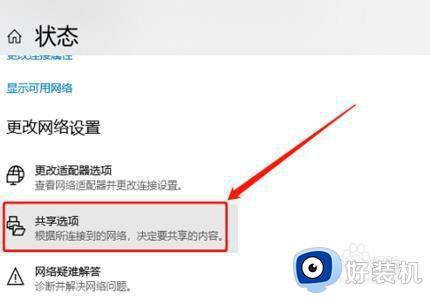
4、在跳转窗口中,点击启用文件和打印机共享选项
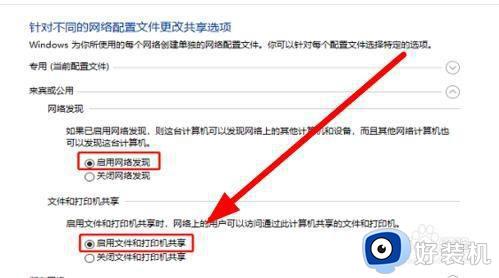
5、鼠标右键点击需共享的文件夹,在列表中点击选择属性选项
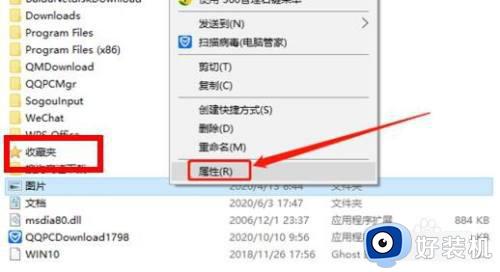
6、在属性栏窗口中,点击共享设置选项
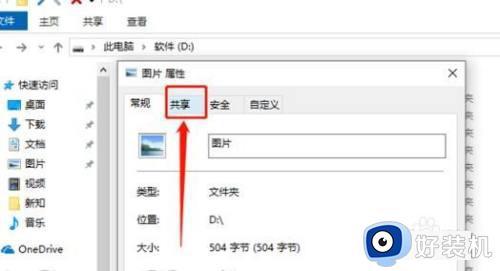
7、在跳转的窗口中,点击选择需共享的用户名称
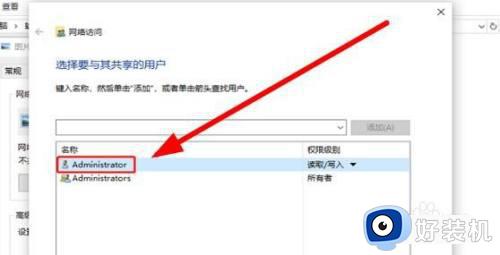
以上就是小编给大家介绍的win10设置共享局域网文件夹方法了,如果你也有相同需要的话,可以按照上面的方法来操作就可以了,希望本文能够对大家有所帮助。