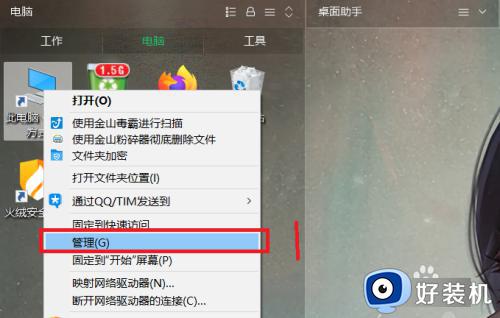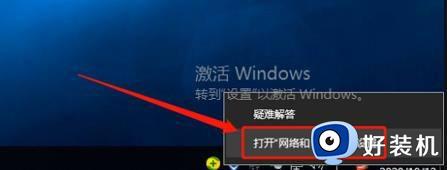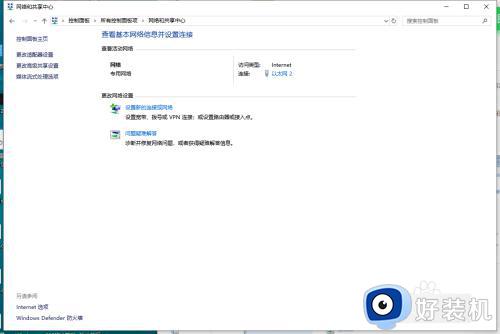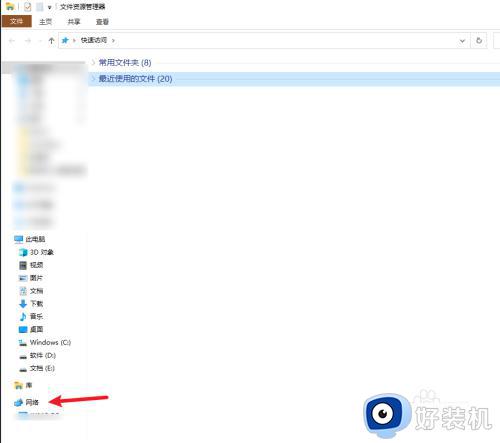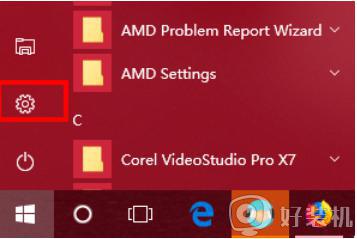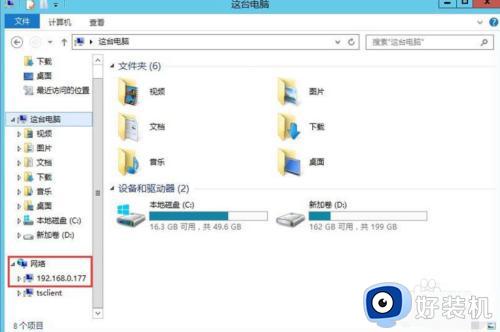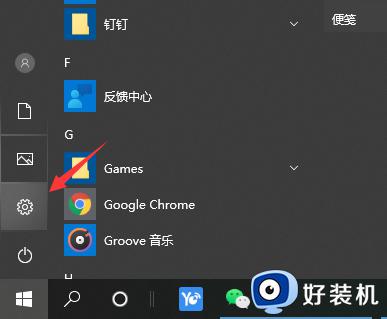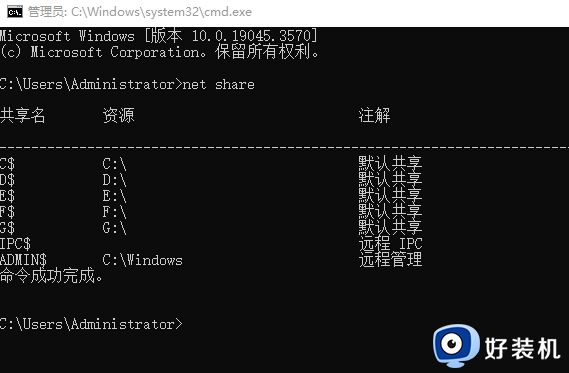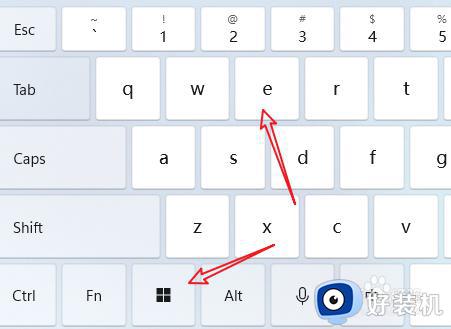win10局域网怎样共享文件夹 win10使用局域网共享文件夹的方法步骤
时间:2024-03-28 15:39:00作者:mei
工作中与同事共享文件的方式很多种,其中局域网共享文件夹以节省大量的传输时间,而且操作还便捷。一些用户不知道如何使用win10局域网来共享文件夹,对此感到很疑惑,因此,本文教程图文讲解win10使用局域网共享文件夹的方法。
推荐:win10 64位系统
1、点击左下角的开始,再点击 “设置”。
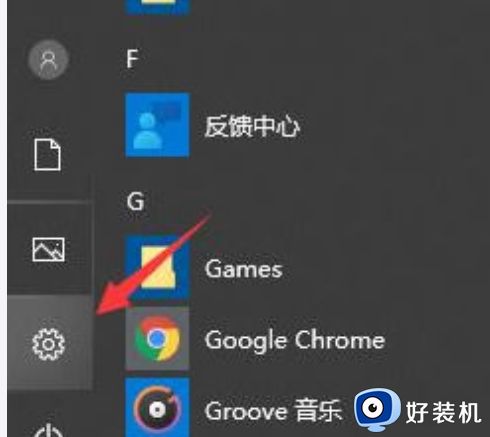
2、点击 “网络和Internet”。
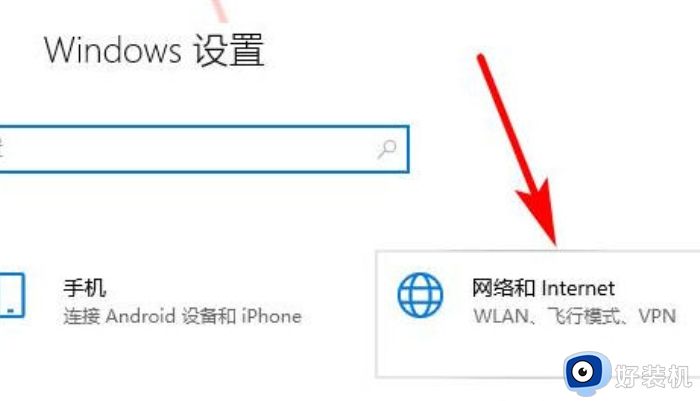
3、点击 “网络和共享中心”。
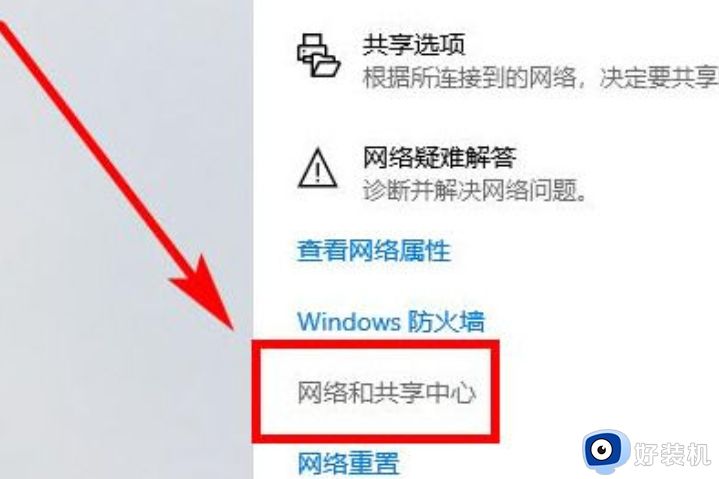
4、点击 “更改高级共享设置”。
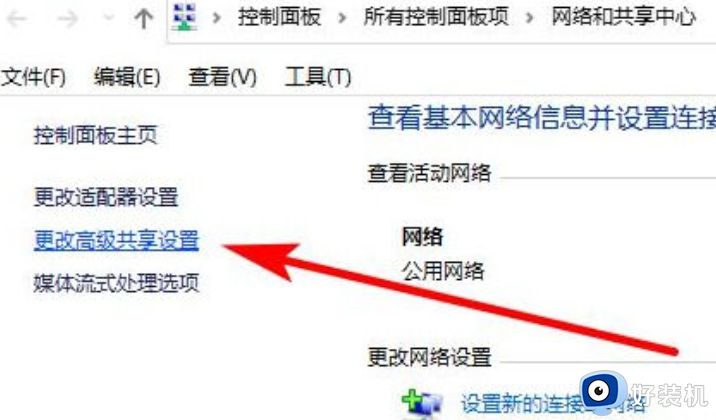
5、把这两个设置都启用然后 点击保存。
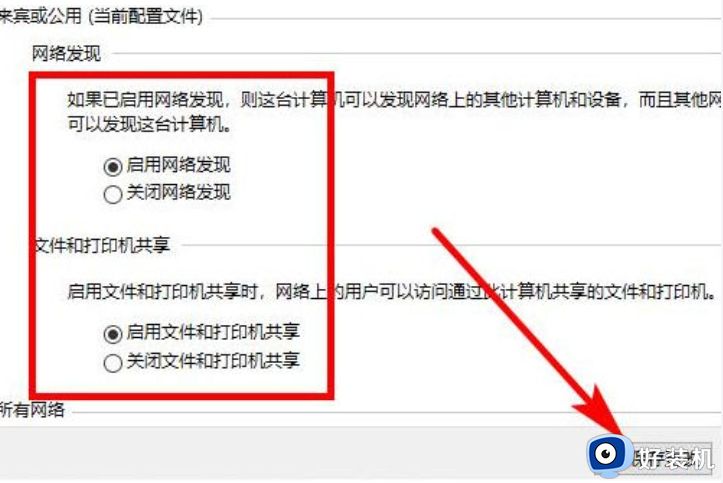
6、右键你要共享的文件夹,选择 “属性”。
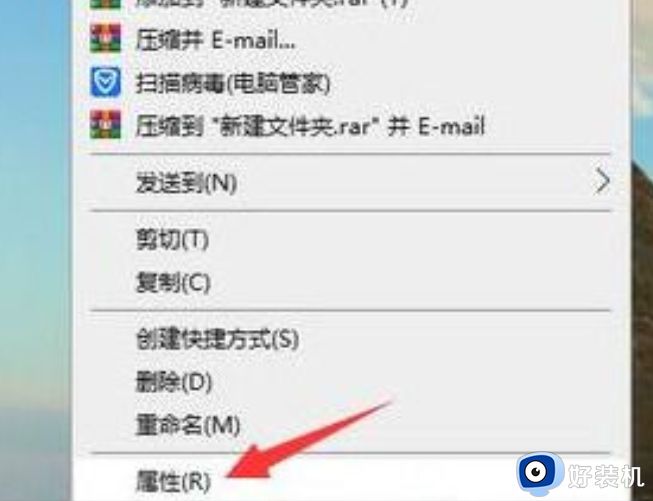
7、点击“ 共享” 就可以了。
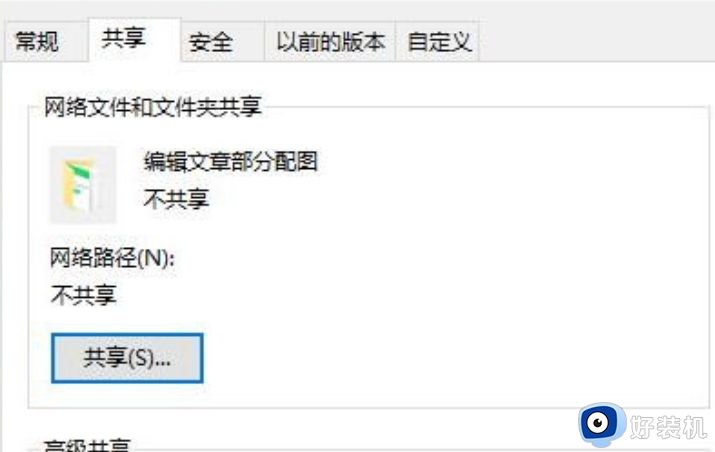
8、在这里选择你要 共享的用户。
以上图文分享win10使用局域网共享文件夹的方法步骤,设置步骤还是简单的,有需要的小伙伴一起来操作。