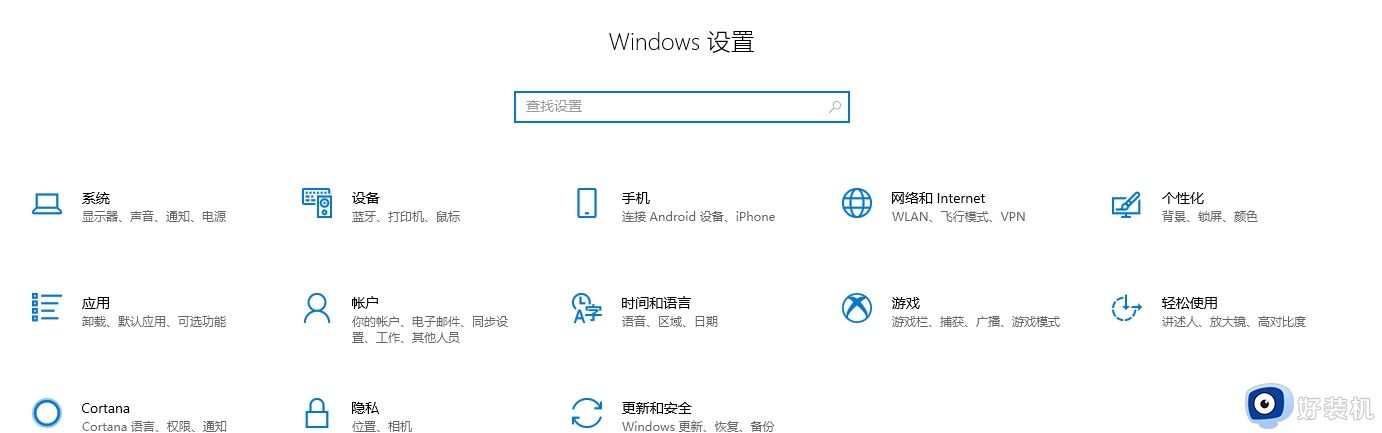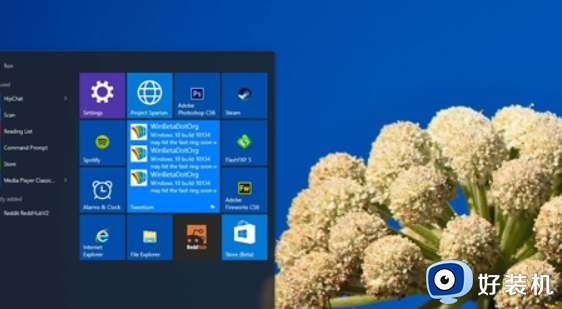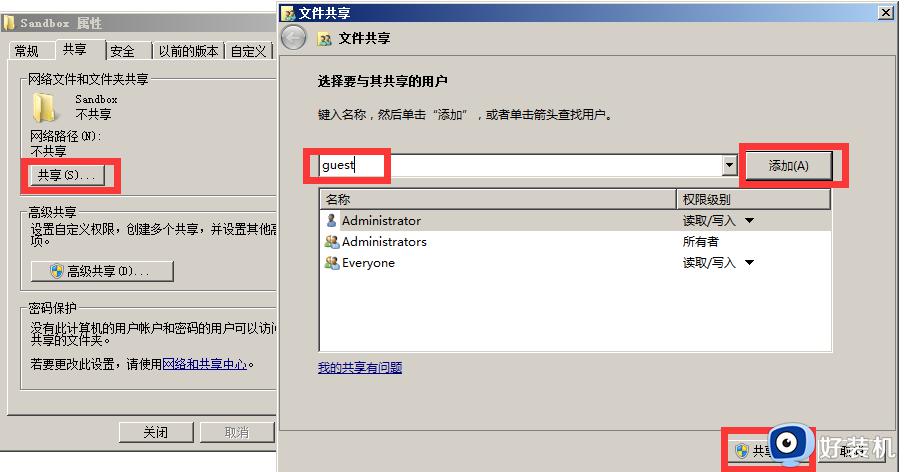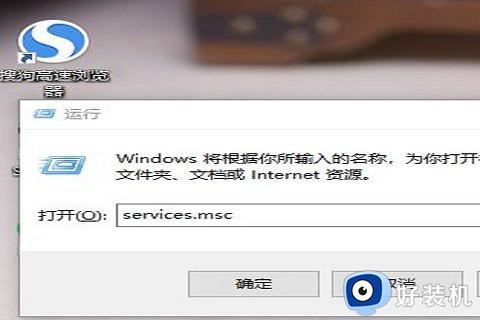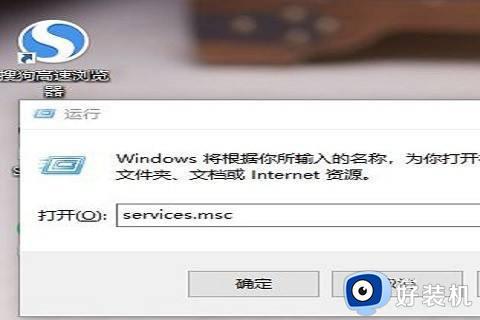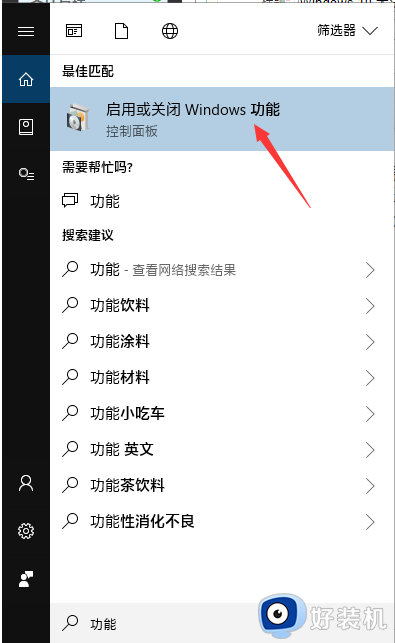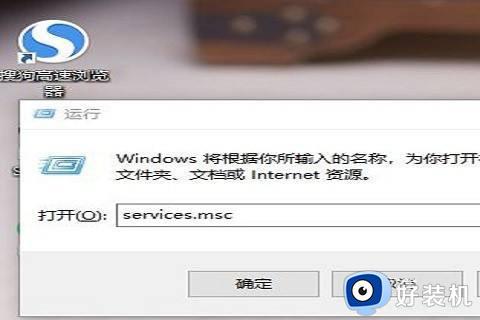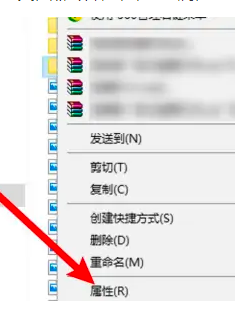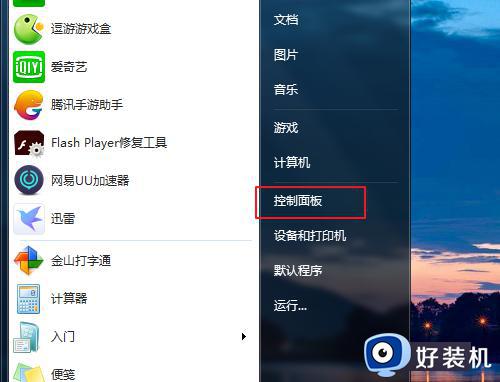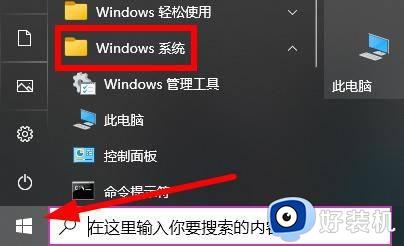win10系统共享文件夹没有权限访问提示怎么解决
在日常操作win10系统办公的时候,为了方便区域内电脑间文件的传输,我们可以通过设置共享文件来实现共同浏览,不过近日有用户想要打开win10系统上某个共享文件时,却被提示没有权限访问,对此应该怎么解决呢?下面小编就来教大家win10系统共享文件夹没有权限访问提示解决方法。
推荐下载:win10专业版纯净系统
具体方法:
1、点击任务栏中的搜索图标,输入"功能",点击"启用或关闭 Windows 功能"打开。
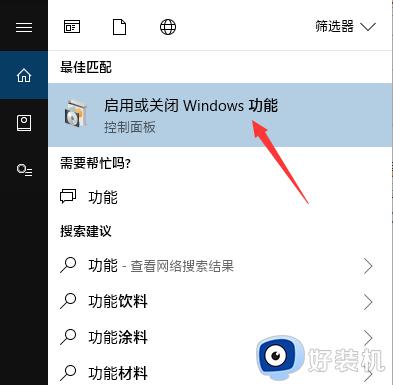
2、在窗口中,找到"SMB 1.0/CIFS文件共享支持"选项,将其勾选上。点击确定进行安装。
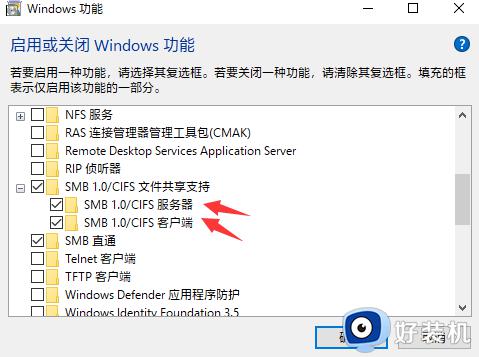
3、快捷键"win+R"开启运行,输入"gpedit.msc",回车打开。
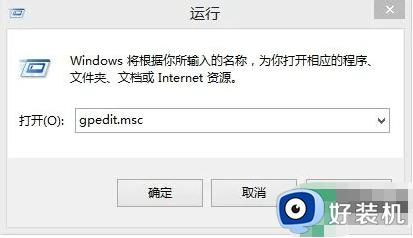
4、进入本地组策略编辑器后,依次点击左侧的"计算机配置——管理模板——网络——Lanman工作站"。然后找到右侧中的"启用不安全的来宾登陆",打开将其的状态改为"启用"即可。
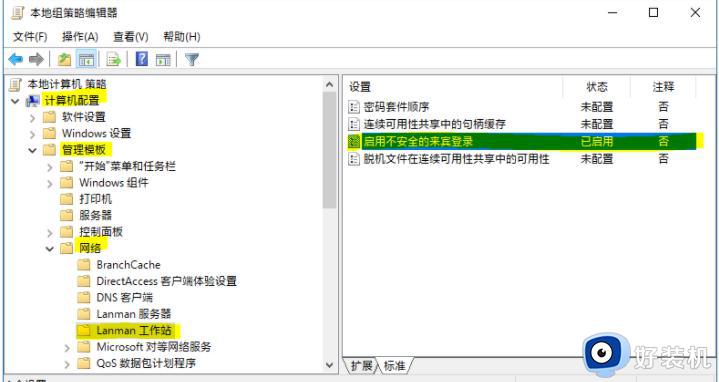
方法二:快捷键运行窗口操作解决
1、首先,按键盘上“win+r”快捷键,弹出“运行”窗口,输入“services.msc”命令,点击“确定”。
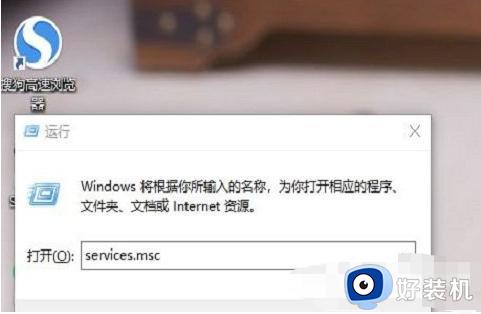
2、然后,在弹出的新窗口,点击“workstation访服务项”。
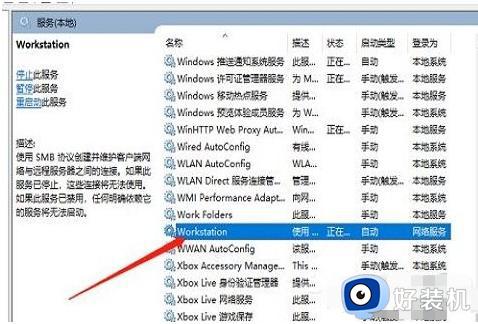
3、接着,在弹出的新窗口,查看是否运行,如果没有运行,就点击“启动”。
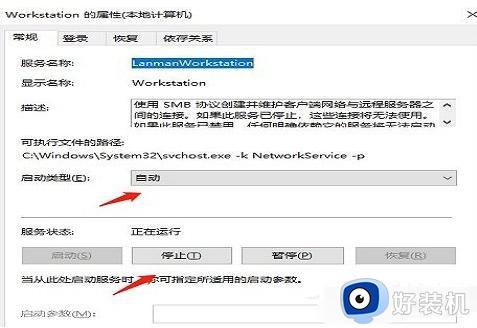
4、再次按下“win+r”的快捷键,弹出性的窗口,输入“gepdit.msc”命令,点击“确定”。
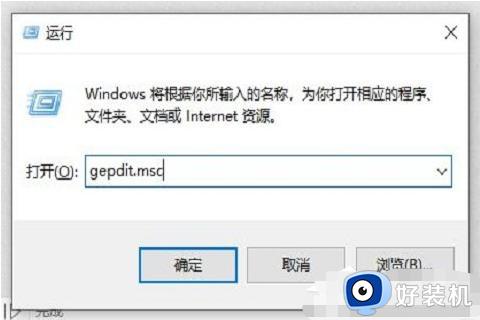
5、进入到本地组策路编辑器,一次点击“计算机配置”、“windows设置”、“安全设置”、“本地策略”、“安全选项”。
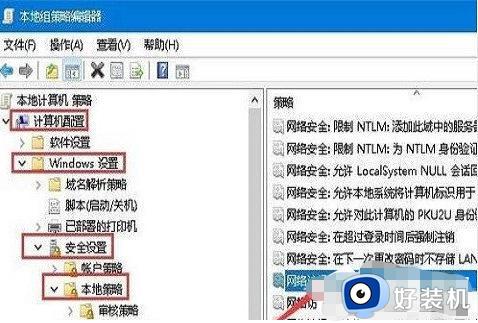
6、在弹出的左侧窗口,点击“本地账户的共享和安全模型”。编辑页面点击“经典-对本地用户进行身份验证,不改变其本来身份”。
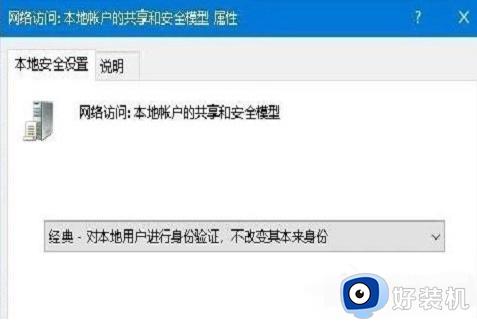
7、右键点击“共享文件夹”,属性栏点击“共享”,选择“高级共享”。
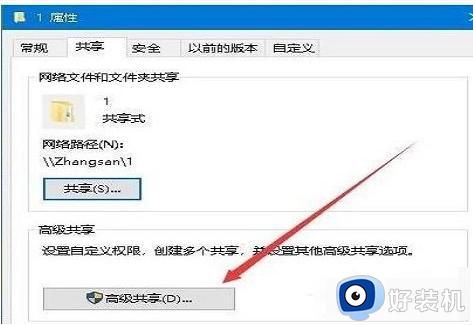
8、弹出的新窗口点击“权限”,进行允许设置。
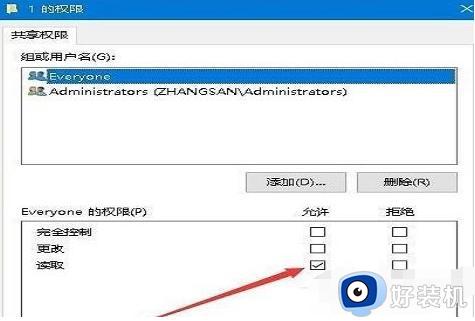
9、最后,选择点击“Everyone”,弹出的权限项点击取读就可以访问了。
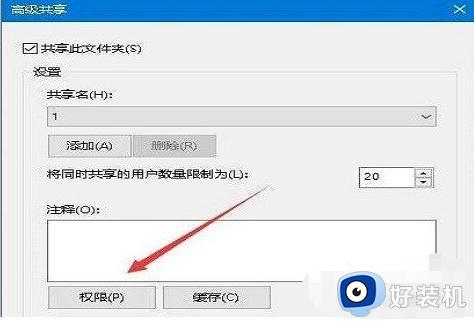
以上就是小编告诉大家的win10系统共享文件夹没有权限访问提示解决方法了,有遇到这种情况的用户可以按照小编的方法来进行解决,希望本文能够对大家有所帮助。