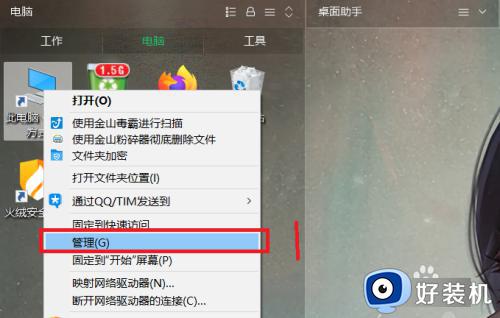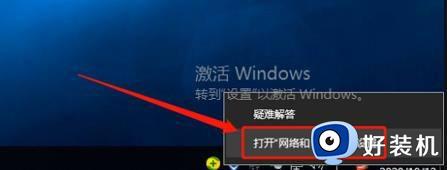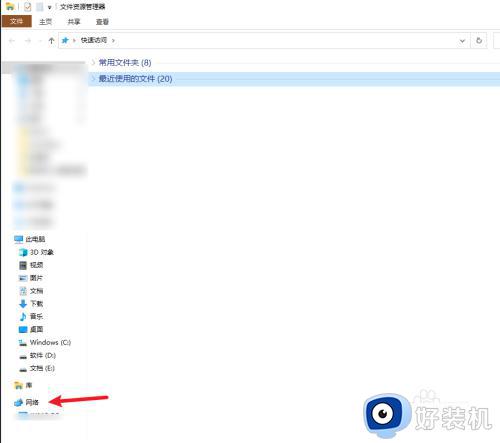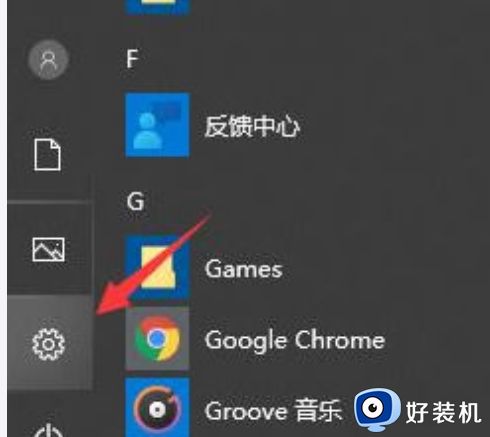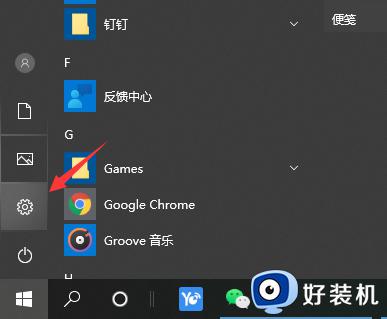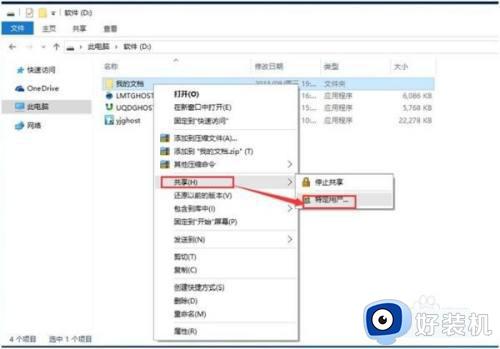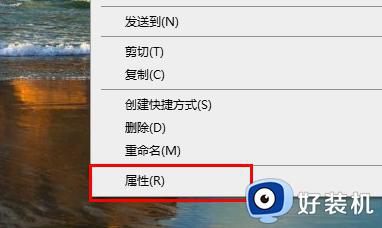win10怎样设置局域网共享文件夹 win10设置局域网共享文件夹的方法介绍
时间:2024-02-29 10:59:00作者:mei
工作中大家使用局域网共享文件夹可以大大提高效率,刚接触的用户不知道如何设置win10系统局域网共享文件夹?参考下文步骤操作即可,有需要的一起来学习起来。
解决方法如下:
1、打开控制面板(右击此电脑属性可快速打开),打开网络和共享中心。
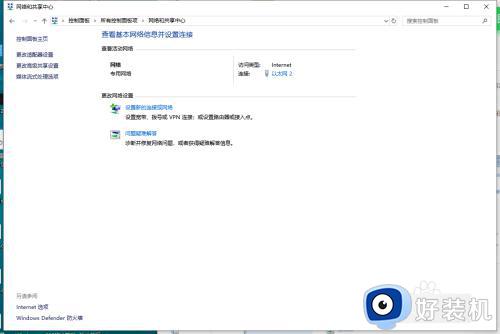
2、点击更改高级共享设置中。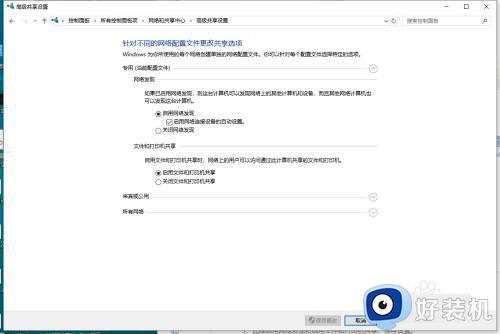
3、选择启用网络发现和启用文件和打印机共享,保存设置。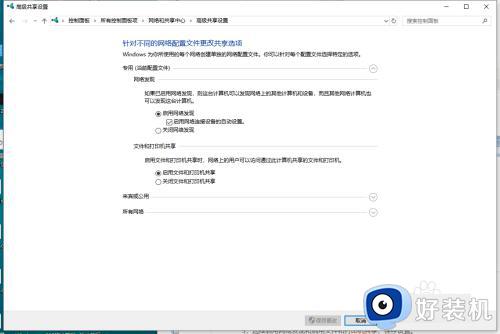
4、关闭windows防火墙:在控制面版-windows防火墙。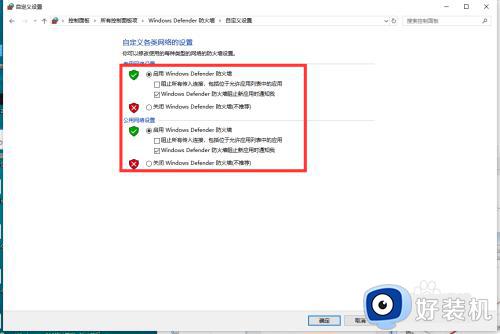
5、主机器的设置就差不多完成了,我们只要设置要共享的文件就可以了。右击我们的i盘-属性-共享-高级共享中把共享此文件夹对勾勾起来,设置好权限。点击应用完成。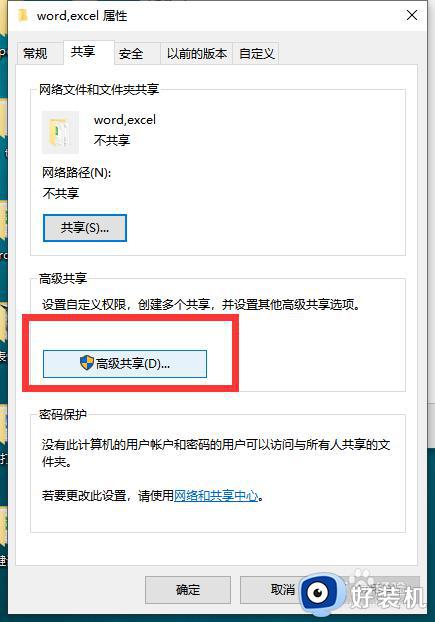
通过局域网可以实现两台win10电脑之间的文件共享,而且设置步骤简单,感兴趣的用户一起来操作。