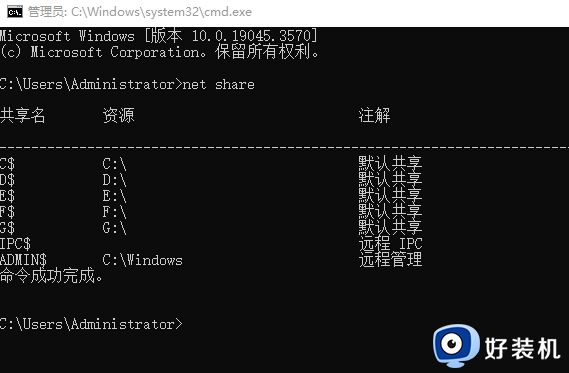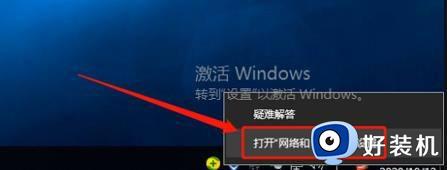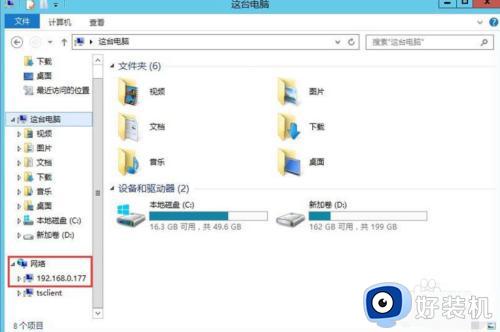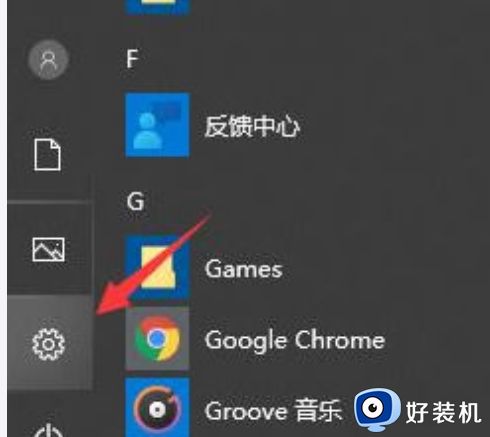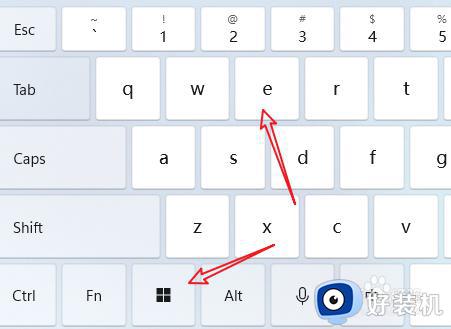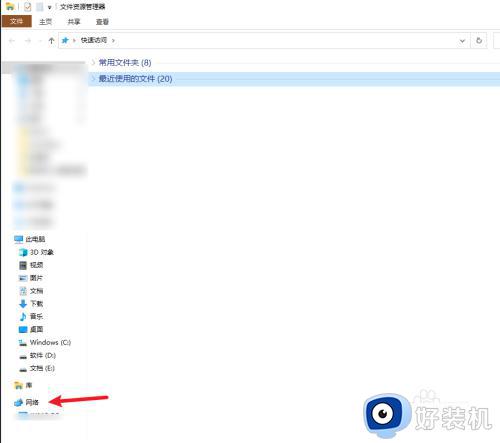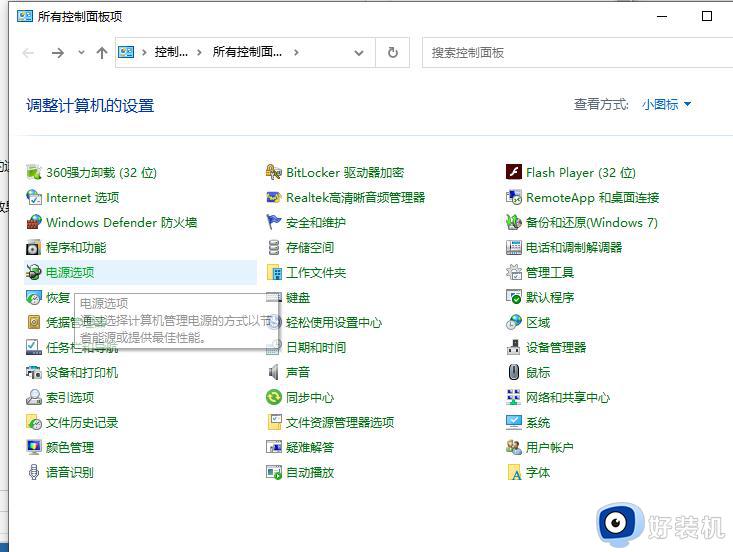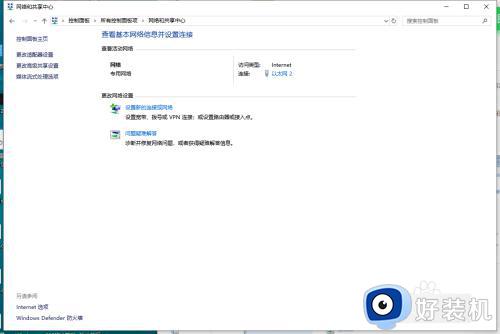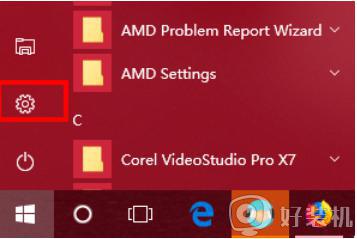win10查看局域网共享文件夹在哪 win10如何查看局域网共享文件夹
时间:2024-05-06 10:27:53作者:xinxin
我们在使用win10系统办公的时候,同个区域内的电脑可以通过局域网来实现共享文件夹的设置,可是当用户在局域网内设置完共享文件夹后,却不懂得在win10电脑中进行查看,对此win10查看局域网共享文件夹在哪呢?其实方法很简单,下面就是有关win10如何查看局域网共享文件夹全部内容。
推荐下载:原版win10旗舰版
具体方法:
1、首先找到我的电脑,单机鼠标右键,找到如下图所示的“管理”选项。
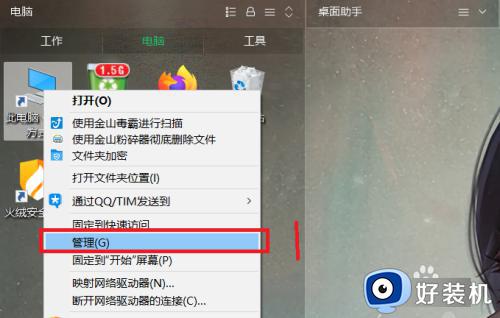
2、进入“计算机管理”界面后,找到“共享文件夹”选项,然后双击打开。
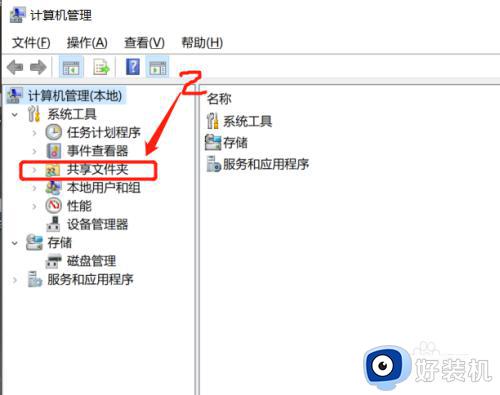
3、进入之后,找到“共享”选项,然后双击打开。
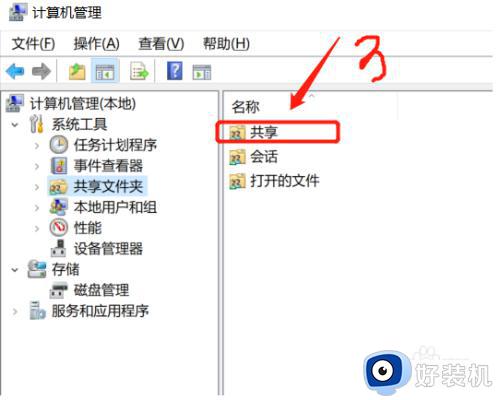
4、进入之后界面如下图所示,全部的共享文件夹都显示在此。然后可以进行更改。
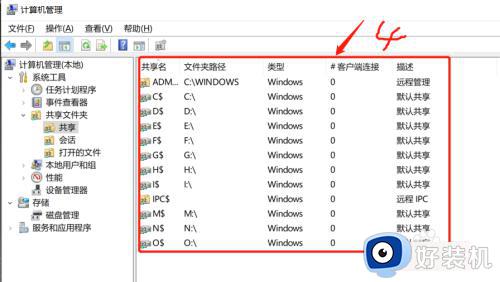
上述就是小编告诉大家的win10如何查看局域网共享文件夹全部内容了,还有不懂得用户就可以根据小编的方法来操作吧,希望本文能够对大家有所帮助。