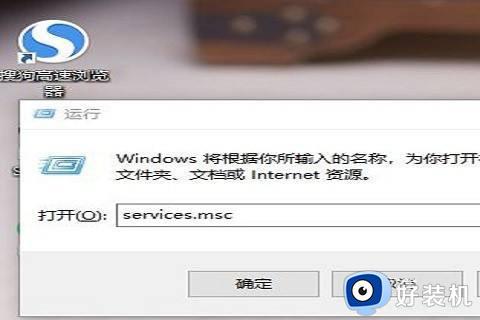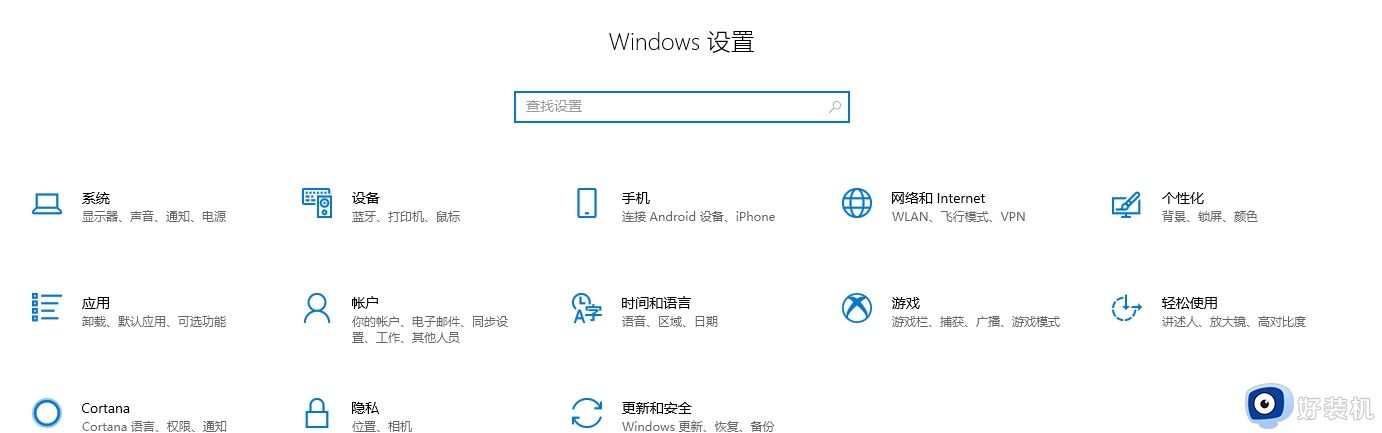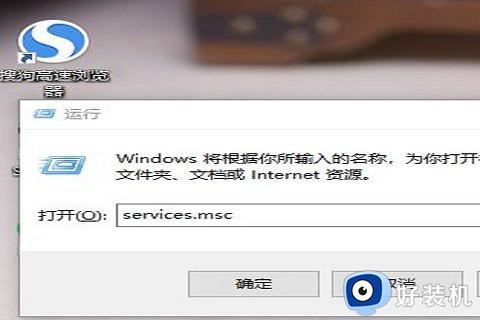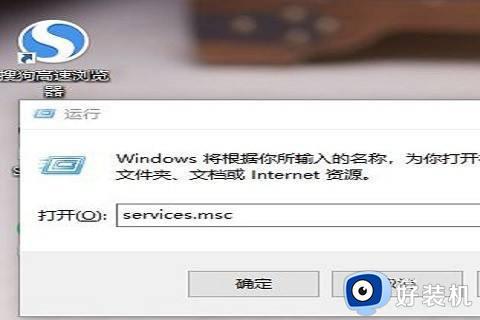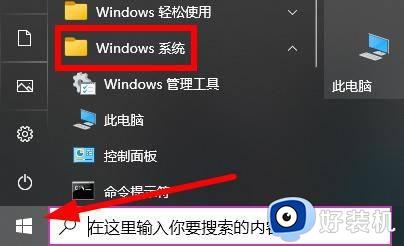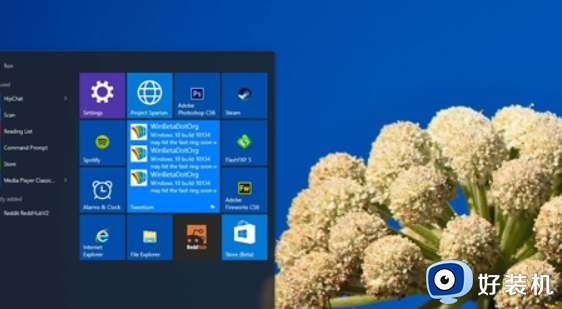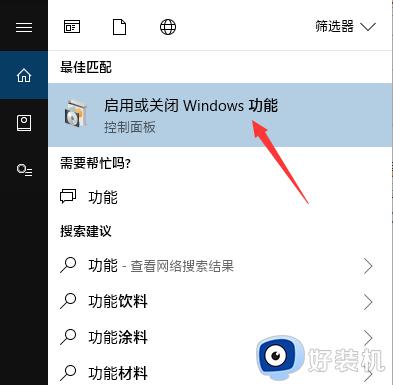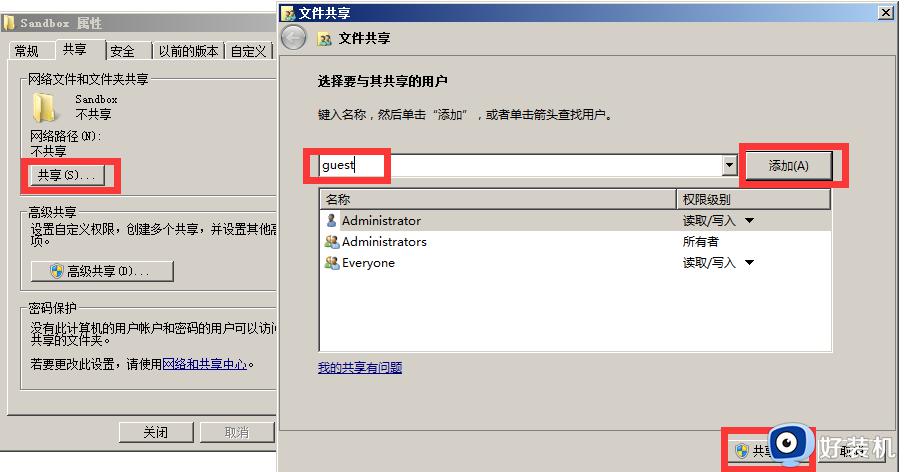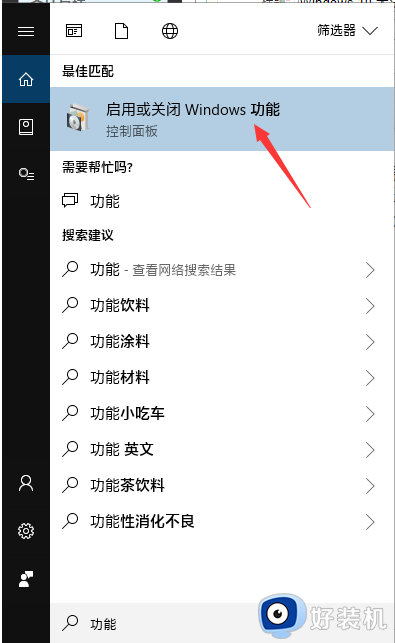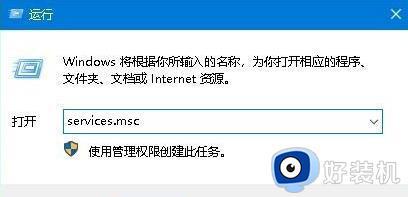win10网络共享无法访问提示没有权限什么原因 win10网络共享无法访问提示没有权限处理方法
win10电脑进行网络共享,能够很好的提升效率,日常工作中经常会使用到。但是在操作过程中也会遇到一些小问题,比如进行网络共享无法访问提示没有权限,导致网络总是用不上,怎么办?现在小编和大家带来win10网络共享无法访问提示没有权限的处理方法。
推荐:win10旗舰版系统
1、在键盘上按下“win+r”快捷键,在弹出新的“运行”窗口,输入“services.msc”命令,在点击“确定”。
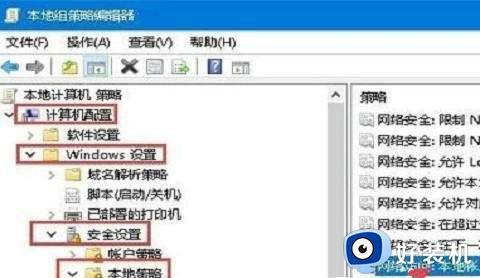
2、在弹出的新窗口,点击“workstation”服务项。
3、在弹出的新窗口,查看是运行,如果没有运行,就点击“启动”。
4、再次按下“win+r”快捷键,在弹出的窗口,输入“gepdit.msc”命令,点击“确定”。
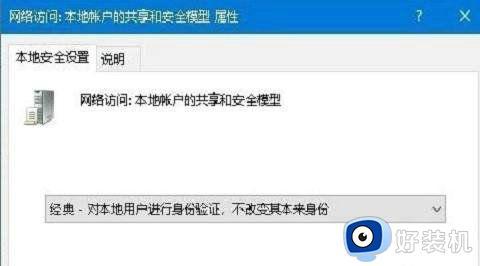
5、进入本地组策略编辑器,依次点击“计算机配置-windows设置-安全设置-本地策略-安全选项”。
6、在弹出的左侧窗口,点击“本地账户的共享和安全模型”。编辑页面点击“经典-对本地用户进行身份验证,不改变其本来身份”。
7、右键点击共享文件夹,属性栏点击“共享”,选择“高级共享”。
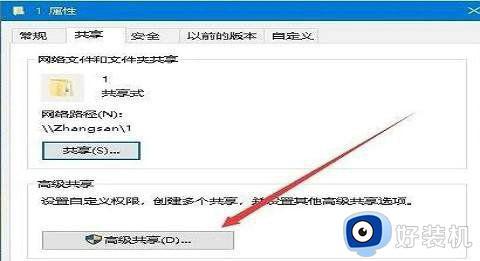
8、弹出的新窗口点击权限,进行允许设置。
9、最后,选择点击“Everyone”,弹出的权限项点击“读取”就可以访问。
综上所述win10系统网络共享无法访问提示没有权限的处理方法,简单几个步骤操作,希望能帮助到大家。