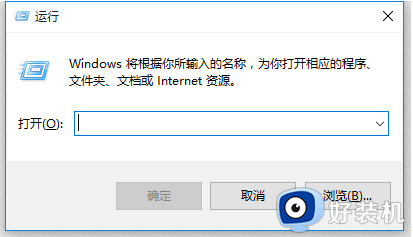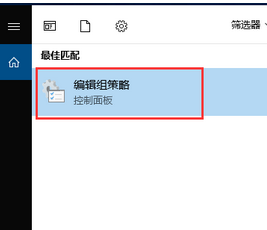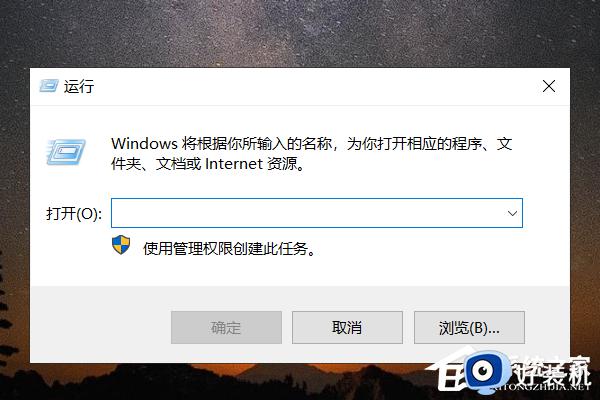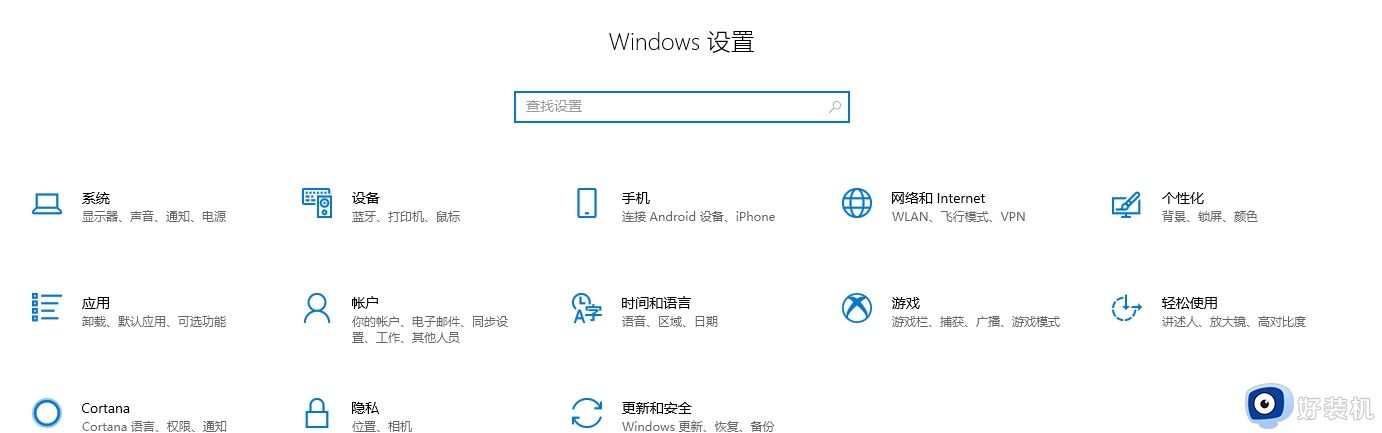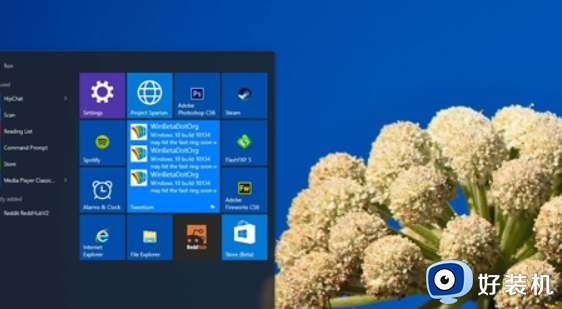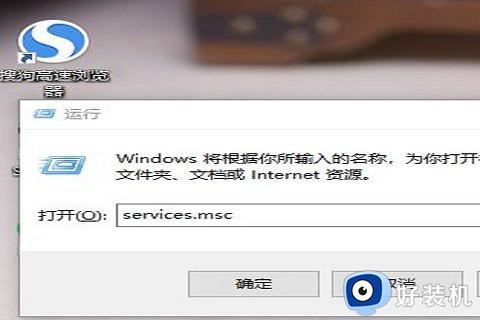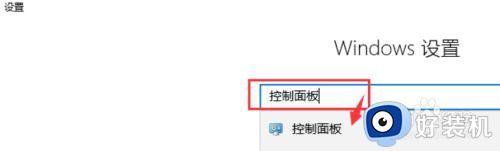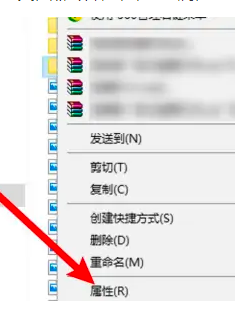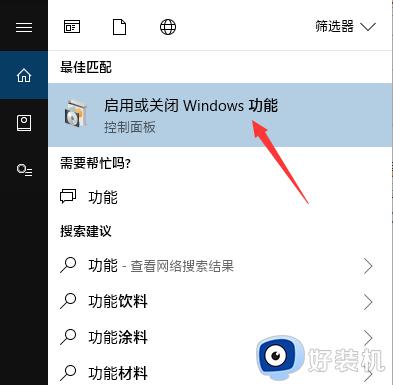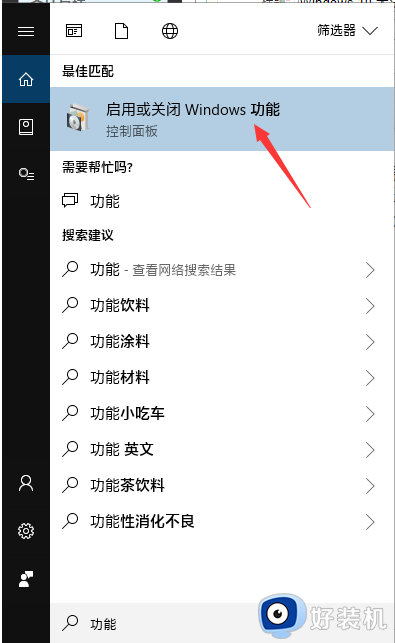win10不能访问共享文件安全策略阻止怎么办 win10访问共享文件无权限解决方法
我们在使用win10电脑的时候可以开启电脑的文件共享功能,但是有些用户发现win10电脑突然提示无法访问共享文件,那么win10访问共享文件无权限解决方法是什么呢?今天小编就给大家带来win10不能访问共享文件安全策略阻止怎么办,操作很简单,大家跟着我的方法来操作吧。
推荐下载:window10系统之家
方法如下:
方法一:
1.首先在Windows10电脑上按下Win+R组合键,打开运行窗口,输入命令services.msc,然后点击确定按钮。
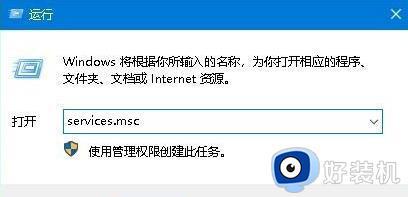
2.在打开的服务窗口中,找到并双击Workstation服务项。
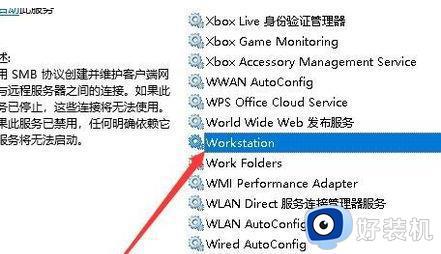
3.在打开的编辑服务属性窗口中,查看一下当前服务是否运行,如果没有运行的话,点击启动按钮,运行该服务。
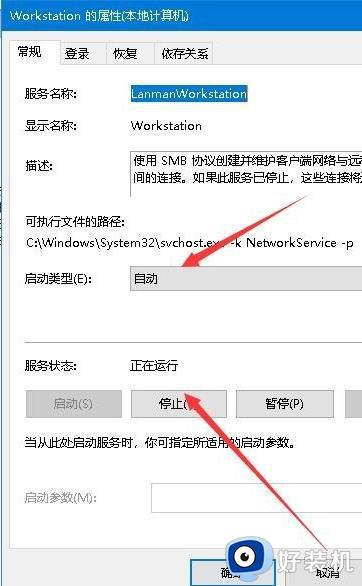
方法二:
1.打开Windows10的运行窗口,在窗口中输入命令gpedit.msc,然后点击确定按钮。
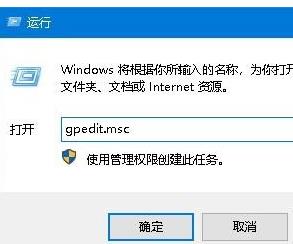
2.这时就会打开本地组策略编辑器窗口,在窗口中依次点击“计算机配置/Windows设置/安全设置/本地策略/安全选项”菜单项。
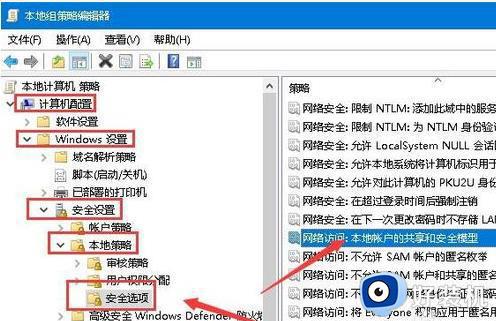
3.在右侧的窗口中找到并双击“网络说:本地帐户的共享和安全模式”设置项,在打开的编辑窗口中选择“经典:对本地用户进行身份验证。不改变其本来身份”菜单项即可。
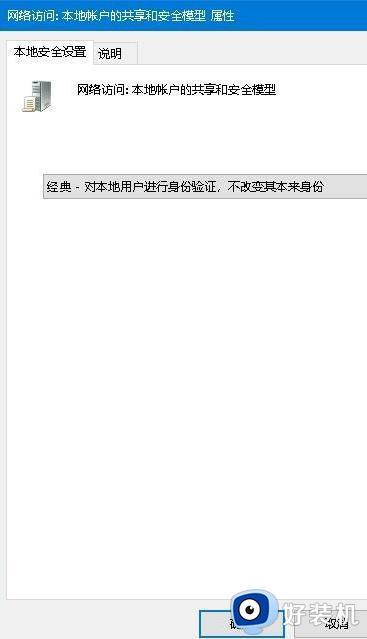
方法三:
1.右键点击共享的文件夹,在打开的属性窗口中,点击“共享”选项卡。
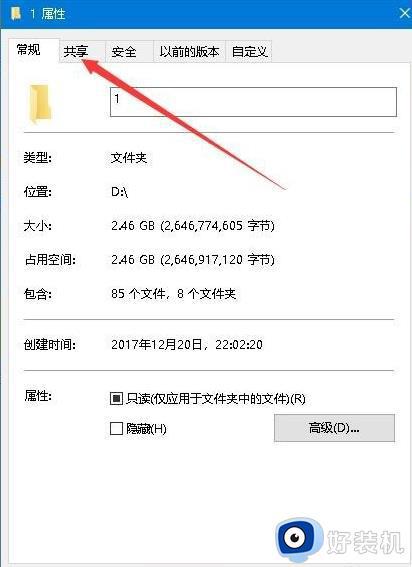
2.在打开的共享设置窗口中,点击“高级共享”按钮。
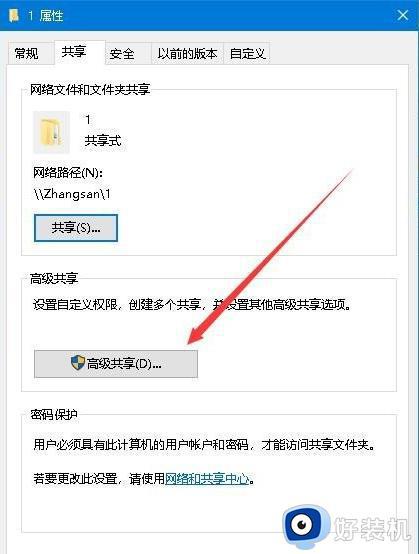
3.这时可以打开高级共享窗口,点击窗口中的“权限”按钮。
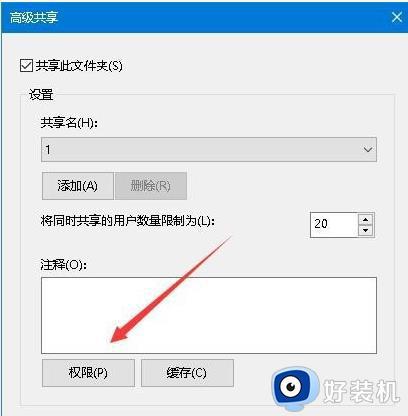
4.这时会打开权限设置窗口,在组或用户名窗口中选择Everyone,然后下面的权限中确保选中允许“读取”一项。最后点击确定按钮即可。
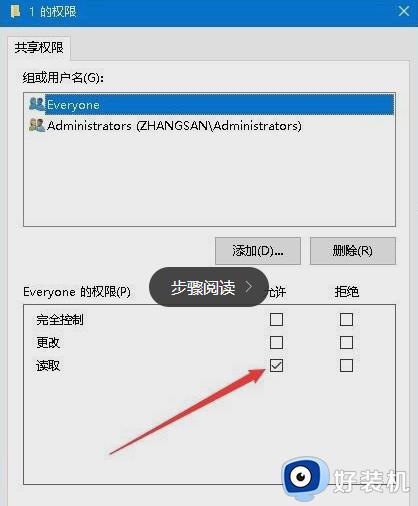
以上就是win10不能访问共享文件安全策略阻止怎么办的全部内容,如果有遇到这种情况,那么你就可以根据小编的操作来进行解决,非常的简单快速,一步到位。