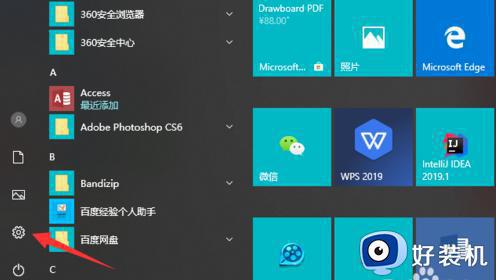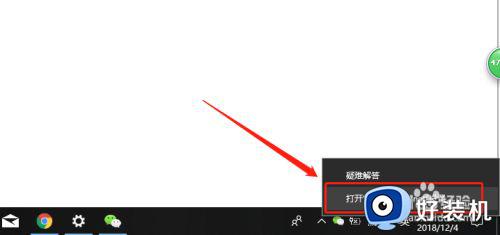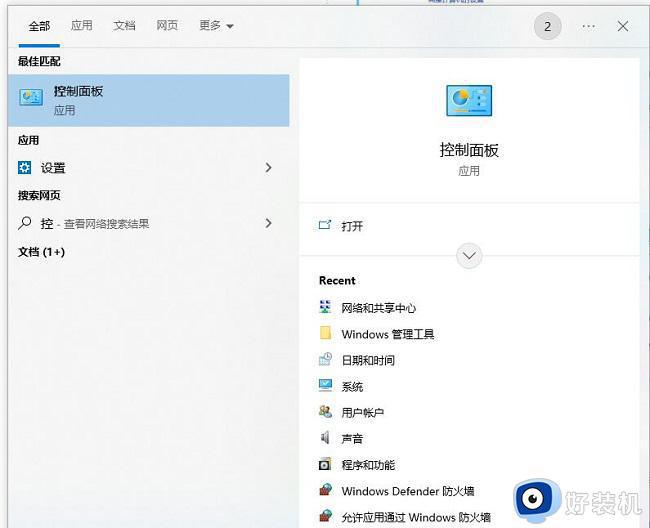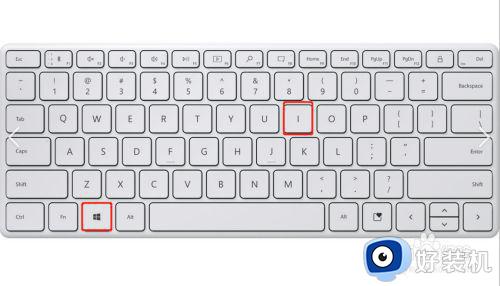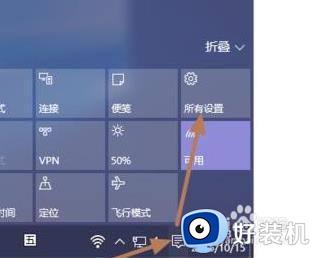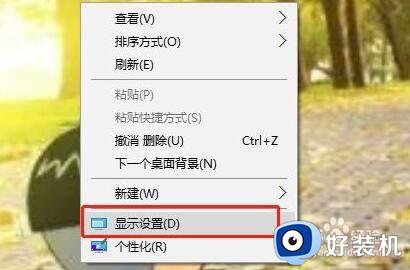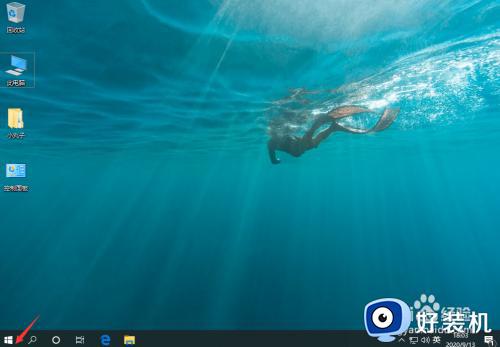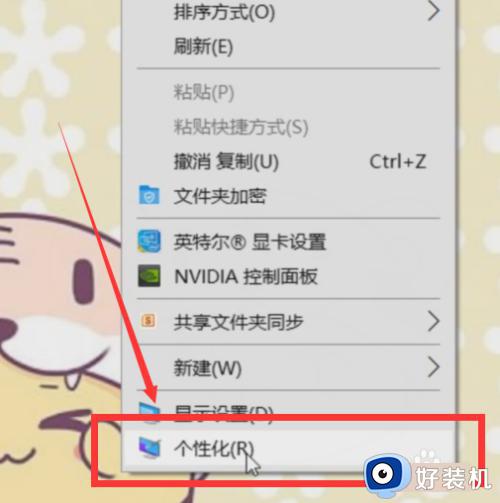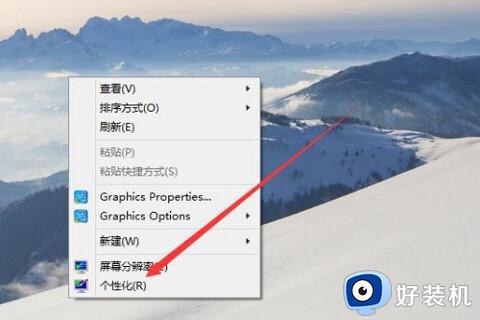win10怎么设置休眠不断网 win10设置休眠不断网方法
时间:2023-01-17 11:04:52作者:xinxin
很多用户在使用win10电脑的时候,如何系统一段时间在无人操作的情况下时,那么就会自动进入到休眠黑屏模式,可是近日有小伙伴也反馈自己win10系统在进入休眠之后就会断网,对此win10怎么设置休眠不断网呢?这里小编就来告诉大家win10设置休眠不断网方法。
推荐下载:win10旗舰版64位
具体方法:
操作一:打开电脑,找到电脑上的设置按钮,点击进入,操作如下。
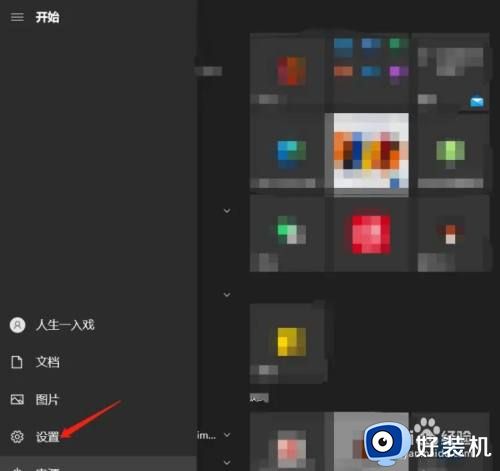
操作二:进入设置面板,找到网络和intemet,点击进入。
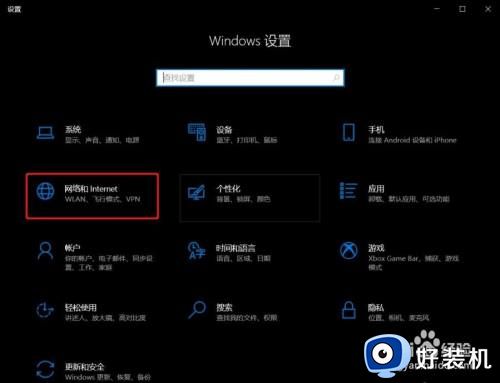
操作三:点击更改适配器选项,进入双击进入属性界面。
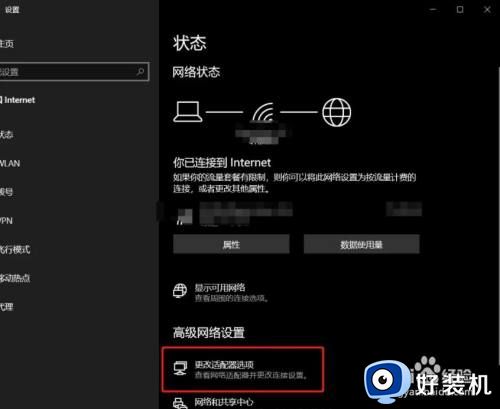
操作四:然后在界面上点击配置进入,然后点击电源管理。
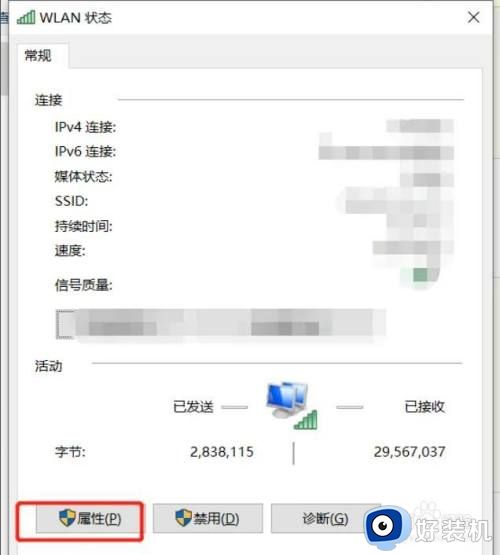
操作五:然后在电源管理里面,取消勾选【允许计算机关闭此设备以节约电源】操作如下。
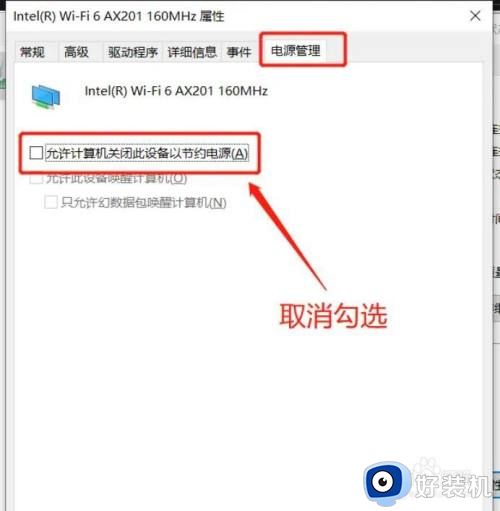
以上就是小编带来的关于win10设置休眠不断网方法了,还有不清楚的用户就可以参考一下小编的步骤进行操作,希望能够对大家有所帮助。