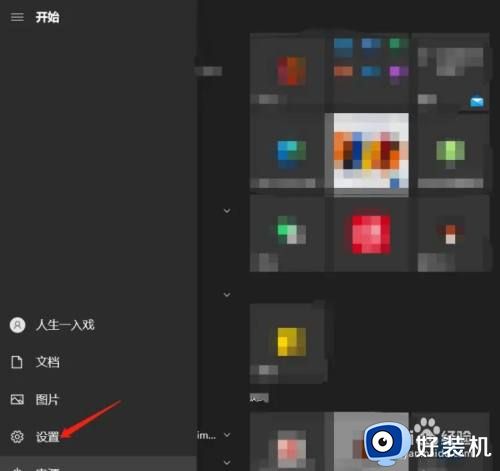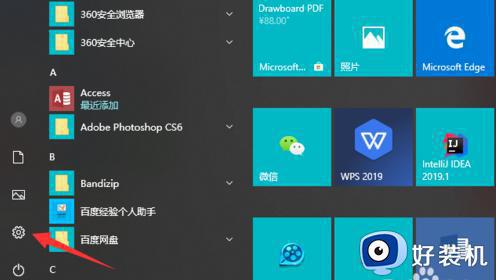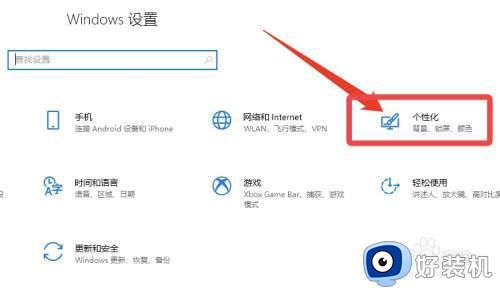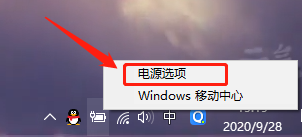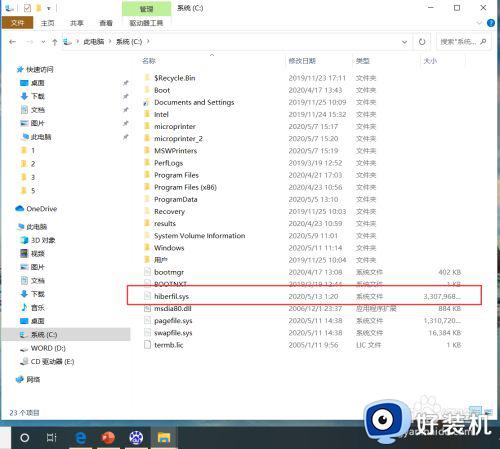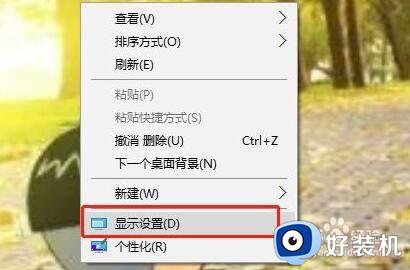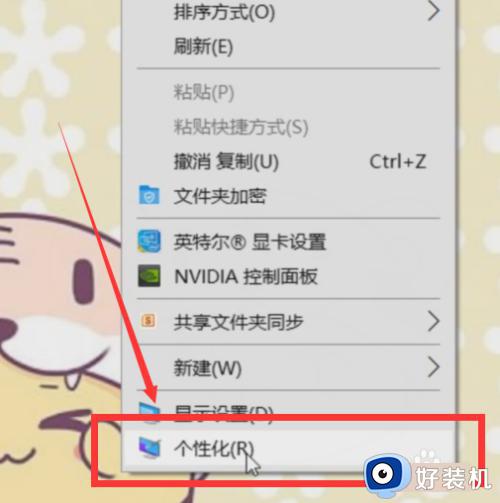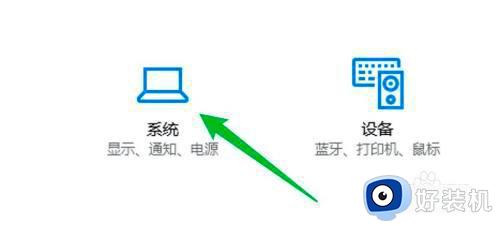w10怎么让电脑休眠的时候不断网 w10如何让电脑休眠时不断网
时间:2022-06-06 10:53:13作者:run
当win10系统进入到休眠模式之后,为了保证电脑中程序的正常运行,就需要设置休眠不断网模式,今天小编就给大家带来w10怎么让电脑休眠的时候不断网,如果你刚好遇到这个问题,跟着小编一起来操作吧。
解决方法:
1.首先右击桌面右下角的网络图标,打开网络设置。
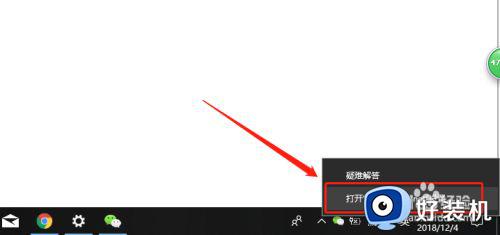
2.进入网络设置面板,在下方选择网络共享中心。
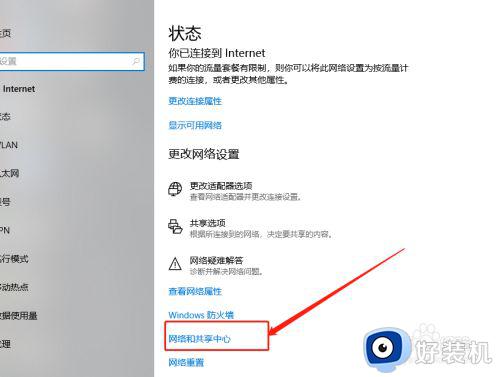
3.点击左侧的更改适配器设置。
适配器是我们电脑连接网络的设备,笔记本一般有两个,一个无限适配器,一个有线网络适配器,根据你连接的网络选择正确的适配器选择。
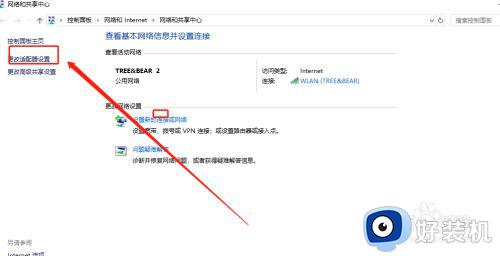
4.右击适配器,选择属性。
注意不要选错了,选择你当前连接的适配器。
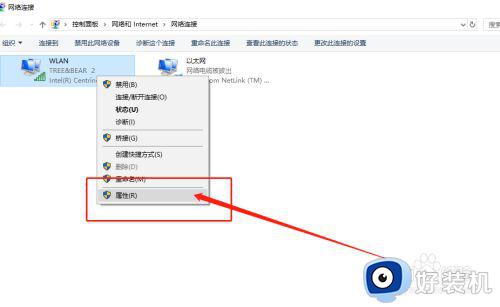
5.在打开的设置面板点击配置按钮,进入配置界面,然后选择电池管理选项。如图所示:
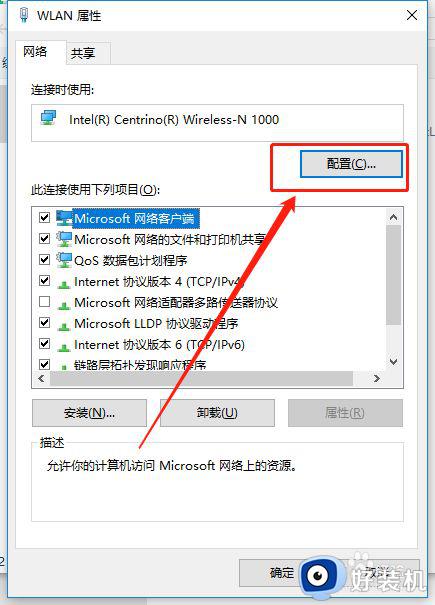
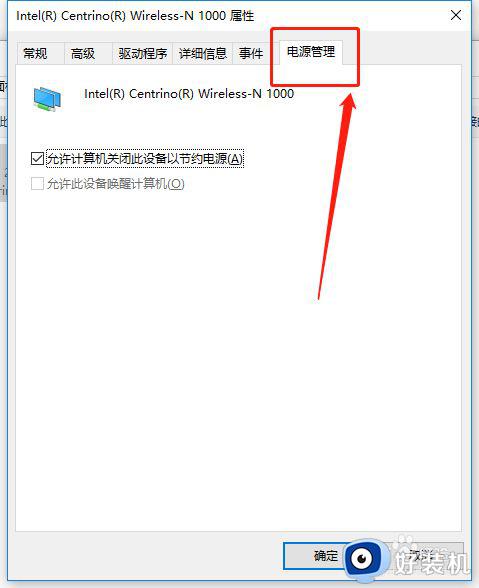
6.将允许计算机关闭此设备省电的选项取消,这个默认是勾选的,如图所示,取消勾选,然后单击确定按钮,这样你的电脑在睡眠的状态下就不会断网了。
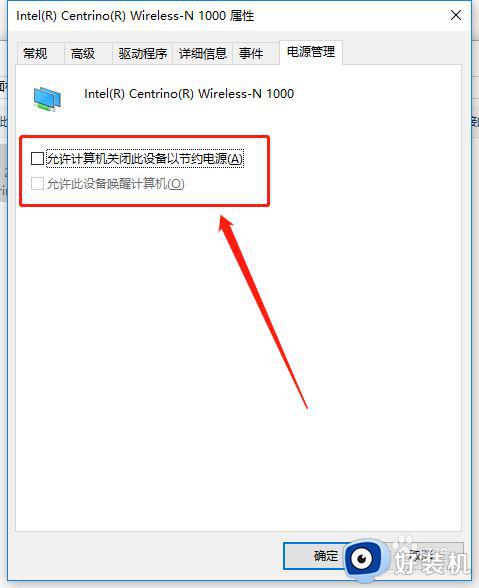
以上就是小编告诉大家的w10让电脑休眠时不断网设置方法的全部内容,还有不懂得用户就可以根据小编的方法来操作吧,希望能够帮助到大家。