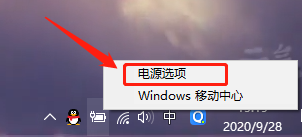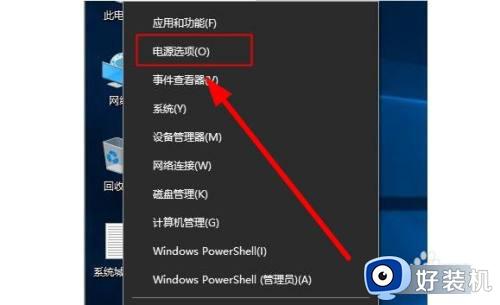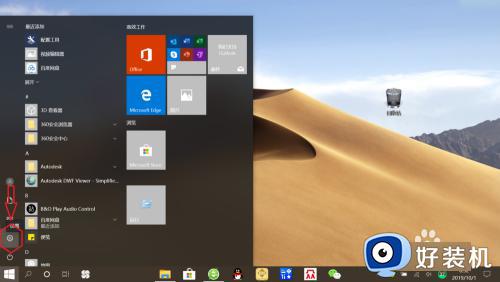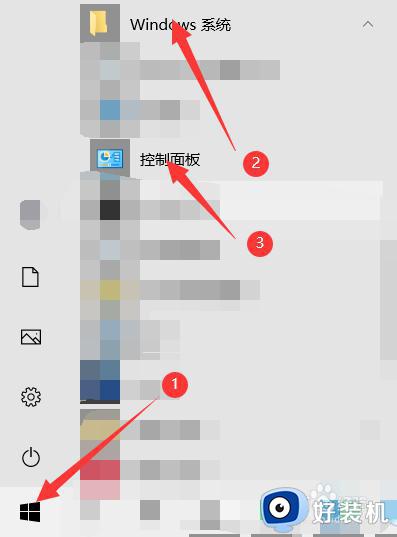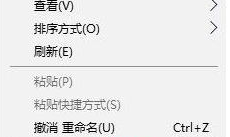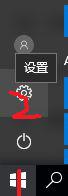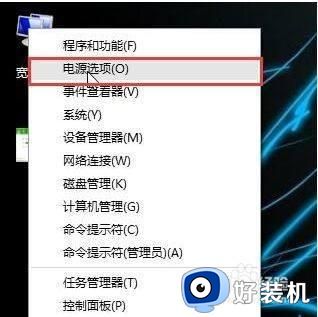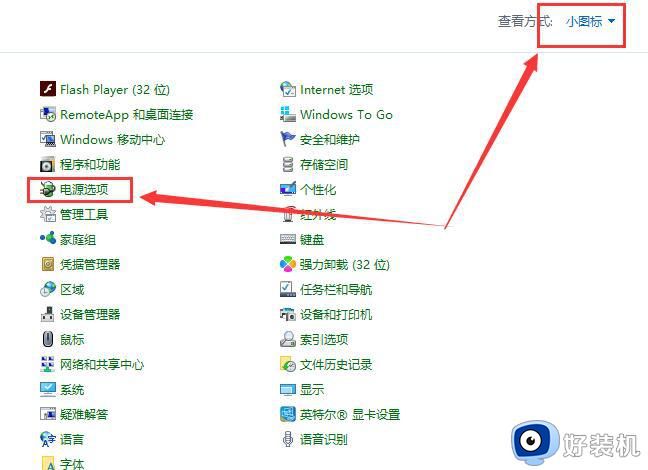win10笔记本合上盖子不休眠怎么设置 win10设置笔记本电脑合上盖子不休眠方法
时间:2023-07-04 11:11:09作者:xinxin
在运行win10笔记本电脑的时候,难免有些用户需要离开电脑一段时间而选择将盖子合上,可是由于win10系统默认设置笔记本电脑合上盖子进入休眠模式,从而导致运行的程序中断,对此win10笔记本合上盖子不休眠怎么设置呢?今天小编就来教大家win10设置笔记本电脑合上盖子不休眠方法。
具体方法:
第一步:点击桌面win10系统右下角功能菜单中的所有设置。
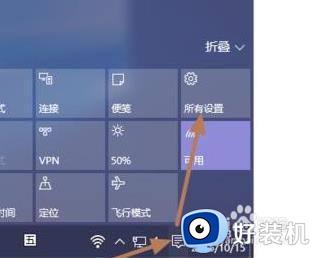
第二步:进入设置界面后,可以看到系统设置,点击进入。

第三步:点击左任务栏中的电源和睡眠。
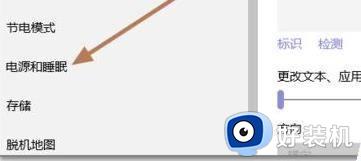
第四步:将屏幕下的两个设置改为永不。
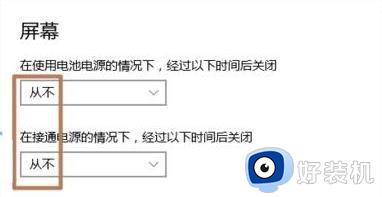
第五步:将睡眠中的两个设置设置为永不。
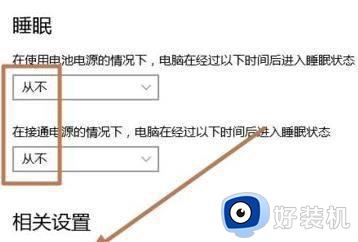
第六步:点击电源选项中的选择关闭盖子的功能。
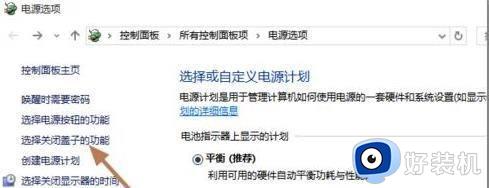
第七步:关闭盖子时,后两个选项是不做任何操作。
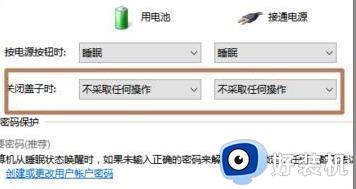
以上就是小编给大家带来的win10设置笔记本电脑合上盖子不休眠方法了,如果有不了解的用户就可以按照小编的方法来进行操作了,相信是可以帮助到一些新用户的。