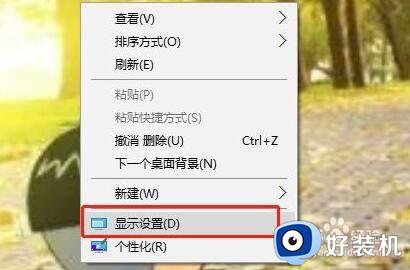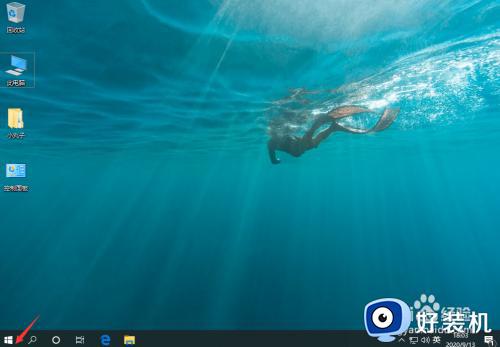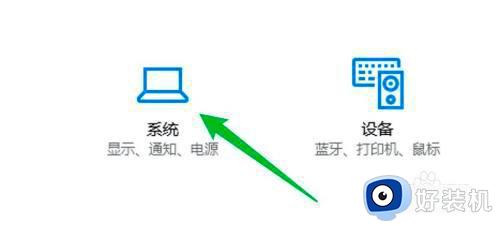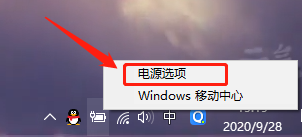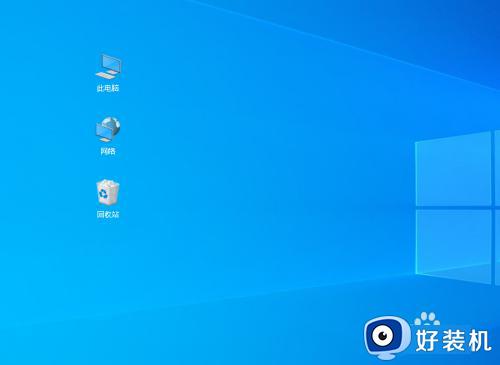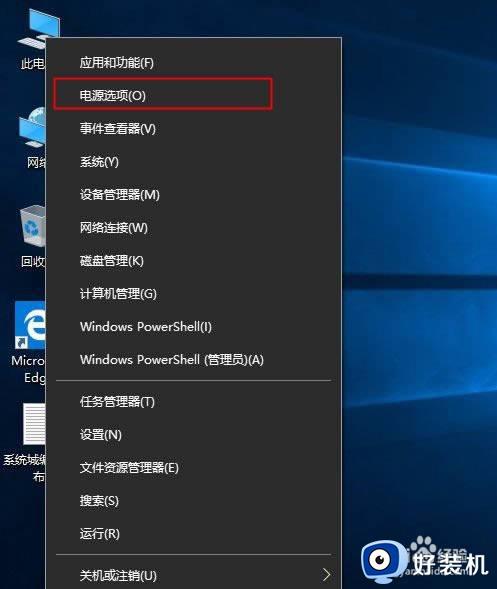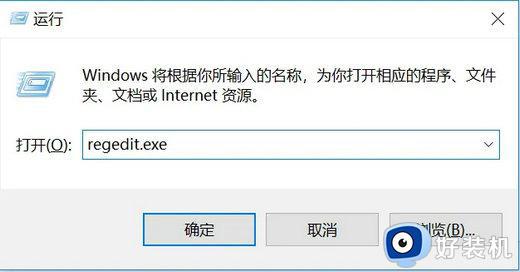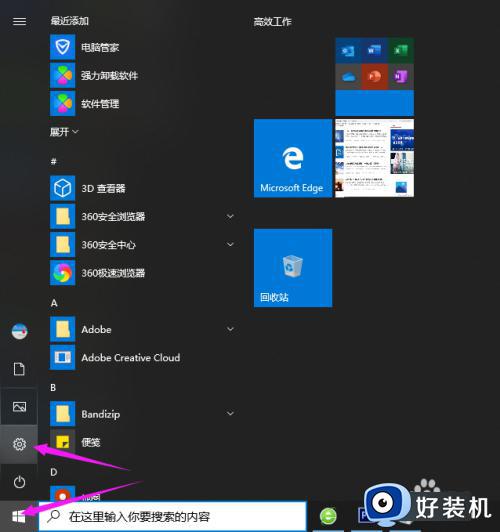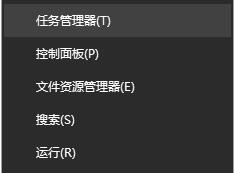win10屏幕不休眠怎么设置 win10如何设置屏幕不休眠
时间:2023-03-09 10:08:59作者:xinxin
每当用户在使用win10电脑办公的过程中,难免也会因为系统一段时间无人操作时自动进入到休眠黑屏状态的情况,然而当用户在win10系统上观看视频时难免会受到休眠模式的影响,那么win10屏幕不休眠怎么设置呢?接下来小编就来告诉大家win10设置屏幕不休眠方法。
推荐下载:win10专业版原版镜像
具体方法:
1.首先,打开电脑桌面,在桌面上空白处,单击鼠标右键,选择“个性化”;
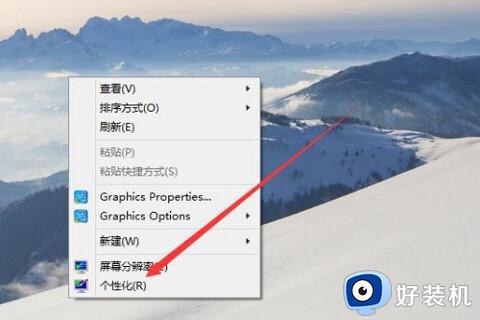
2.然后,进入个性化页面,选择右下角的“屏幕保护程序”;

3.接着,在弹出的屏幕保护程序的窗口,点击下面的“更改电源设置”;
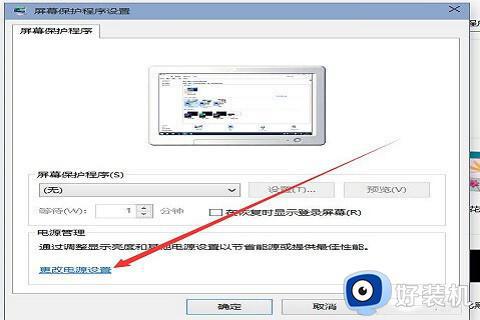
4.在进入更改页面,在所选的电源计划后面点击“更改计划设置”;
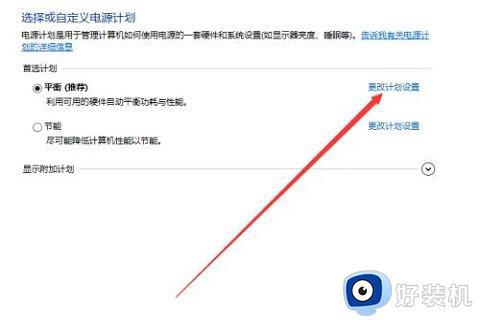
5.在接下来的页面把“关闭显示器”和“使计算机进入睡眠状态”都选择“从不”;
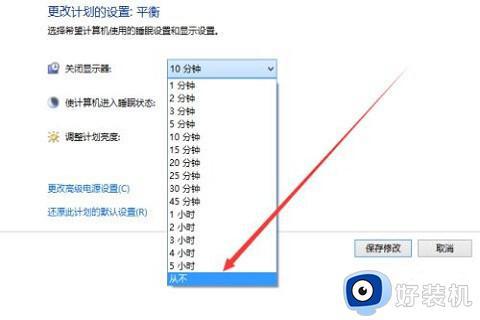
6.最后,选好之后,点击页面下方的“保存修改”,计算机就不再自动关闭屏幕或者休眠了。
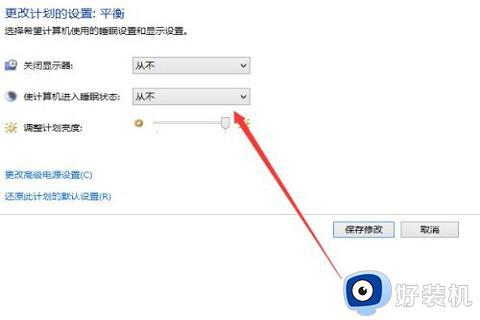
上述就是小编给大家讲解的win10设置屏幕不休眠方法了,有需要的用户就可以根据小编的步骤进行操作了,希望能够对大家有所帮助。