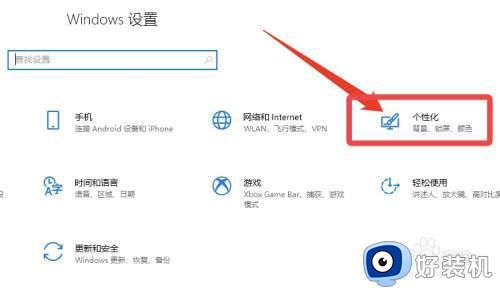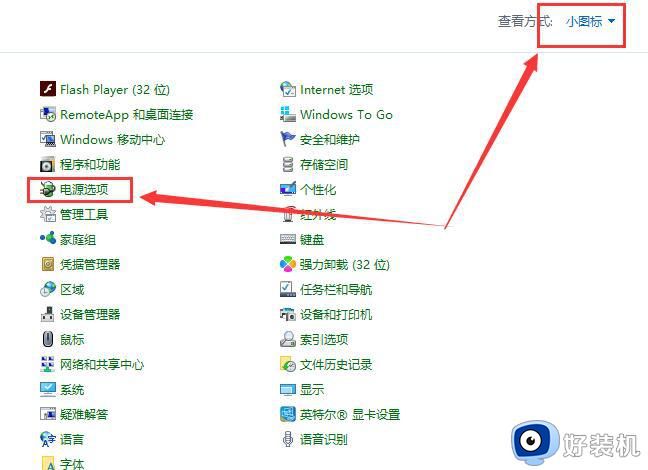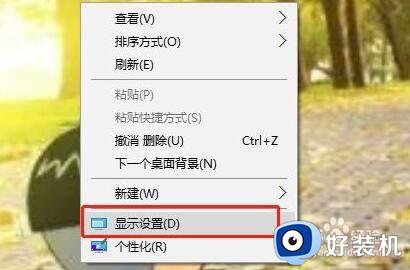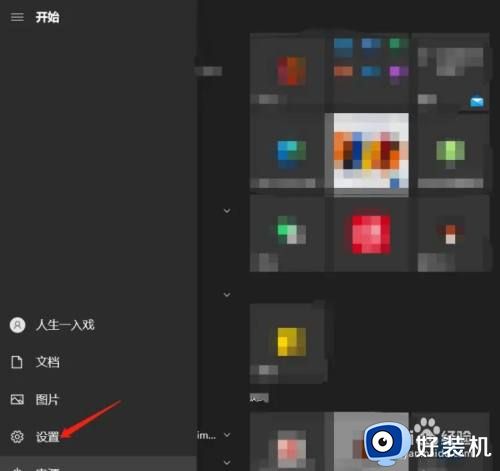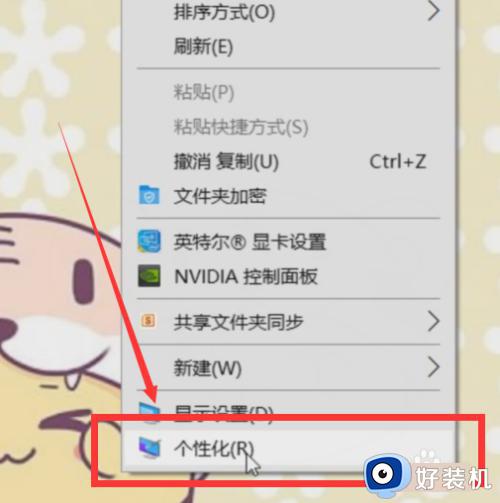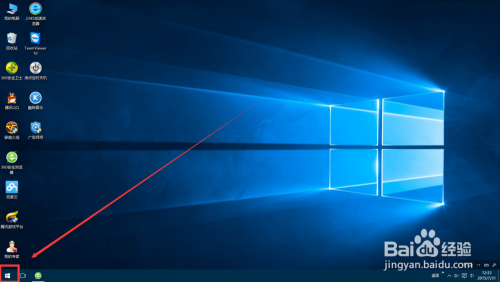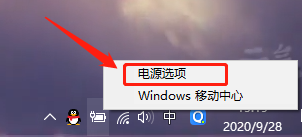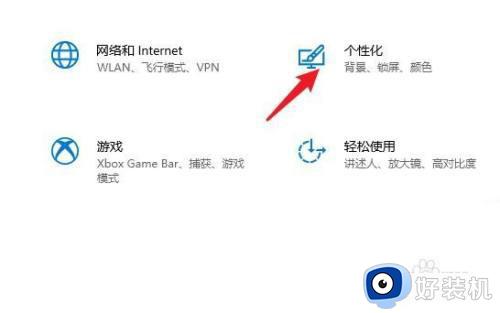win10电脑休眠设置在哪里 win10怎么更改休眠时间设置
时间:2023-12-29 11:45:12作者:xinxin
我们在日常运行win10系统的过程中,经常也会遇到电脑一段时间无人操作时自动进入休眠黑屏状态,虽然win10电脑自动休眠模式能够有效降低硬件性能损耗,可是同时也会影响用户的操作体验,对此win10电脑休眠设置在哪里呢?接下来小编就来教大家win10怎么更改休眠时间设置,以供大家参考。
推荐下载:win10专业版iso原版镜像
具体方法:
1.我们点击电脑桌面左下角windows图标。
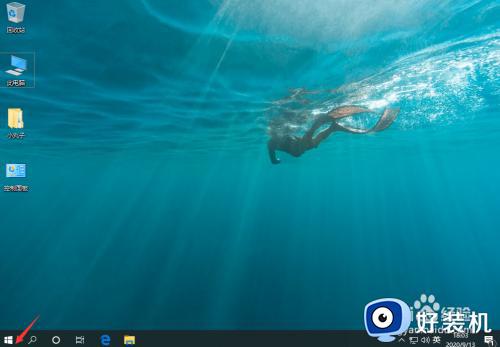
2.在打开菜单中选择设置图标。
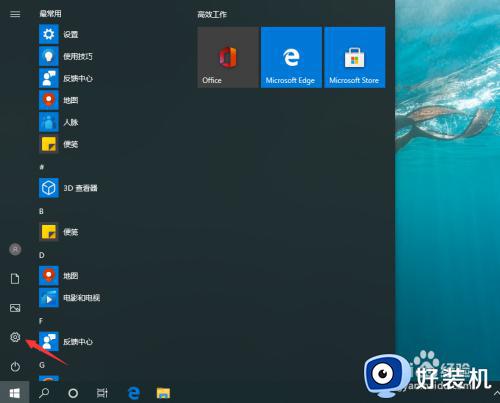
3.Windows设置窗口,点击打开系统。
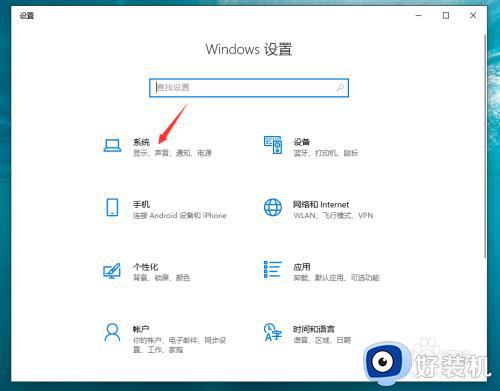
4.在打开窗口中点击切换到电源和睡眠模式。
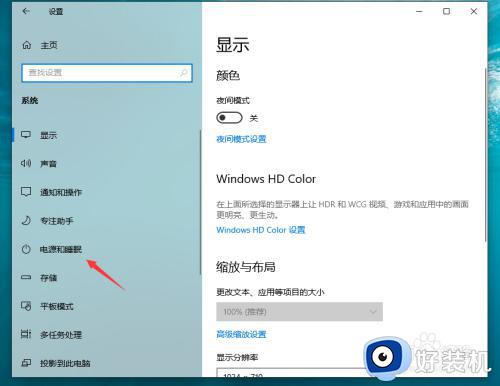
5.在睡眠栏目下,点击箭头所指的复选框。
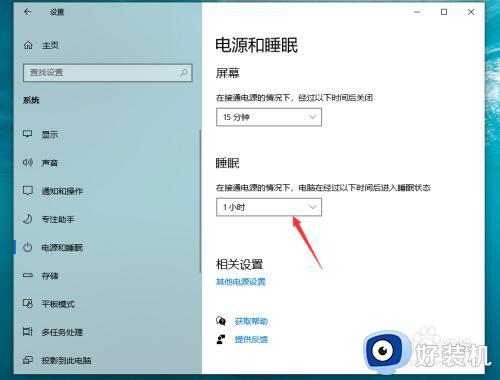
6.弹出菜单中选择从不。
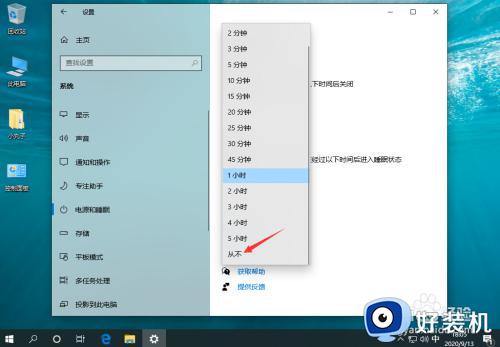
7.设置完成,点击右上角关闭按钮退出就可以了。
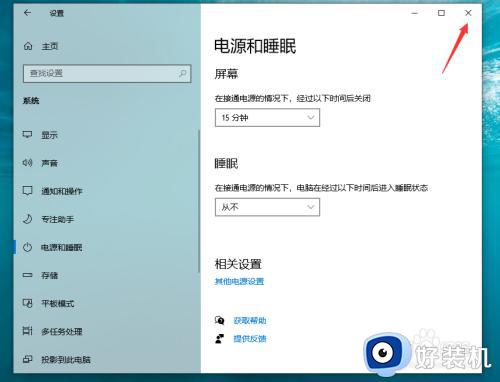
以上就是小编给大家讲解的win10怎么更改休眠时间设置完整步骤了,有遇到过相同问题的用户就可以根据小编的步骤进行操作了,希望能够对大家有所帮助。