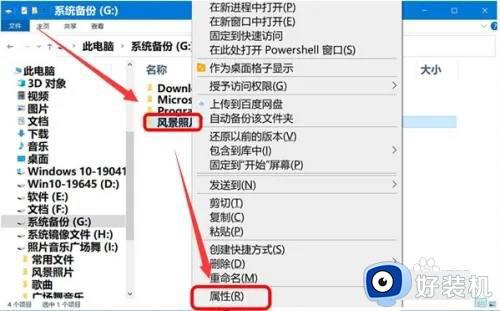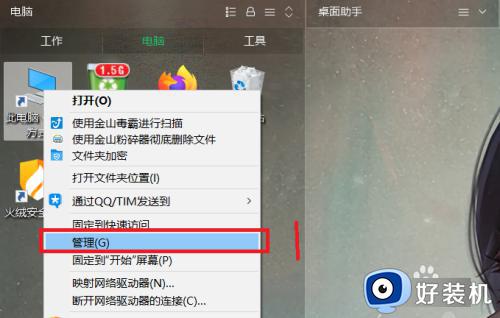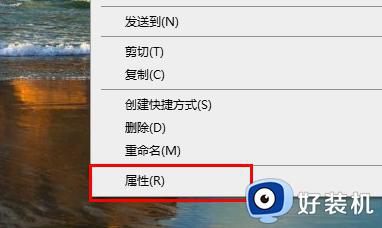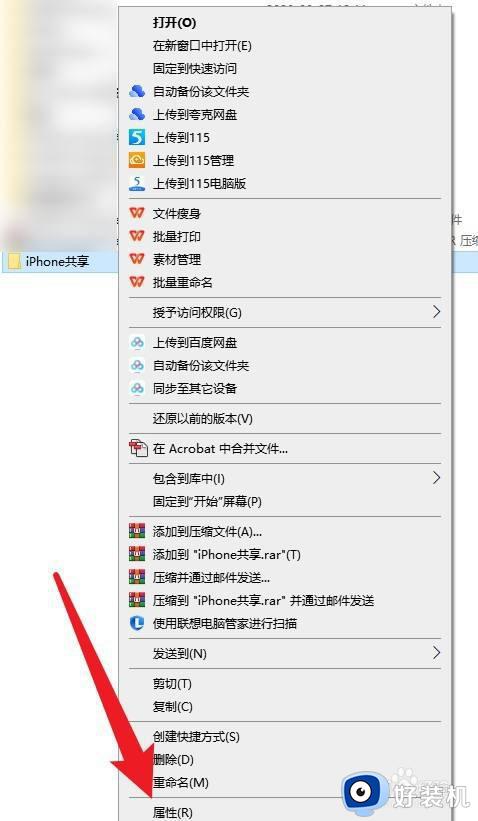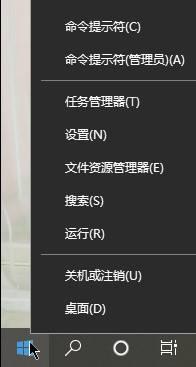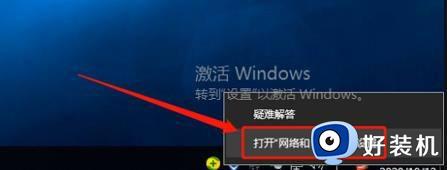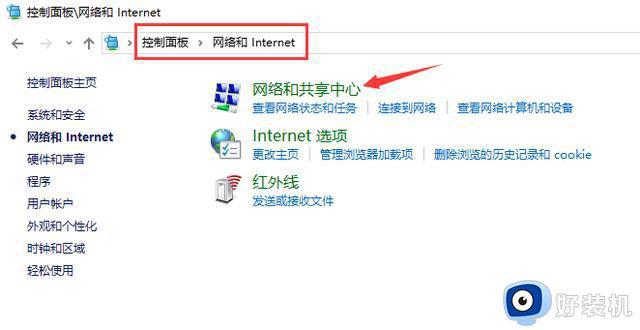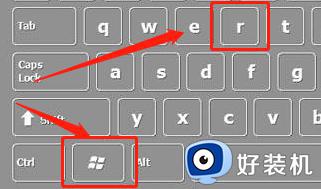win10共享文件夹怎么设置方法 win10系统如何设置共享文件夹
在使用win10系统办公的过程中,用户可以依靠局域网环境来设置区域内的共享文件夹,从而方便其它电脑能够同时浏览,也不需要在win10电脑中进行传输文件,能够有效提高办公效率,可是win10系统如何设置共享文件夹呢?在文本中小编就给大家分享一篇win10共享文件夹怎么设置方法。
推荐下载:原版win10旗舰版
具体方法:
1.双击Win10系统桌面上的这台电脑,找到要共享的文件夹。如下图所示。
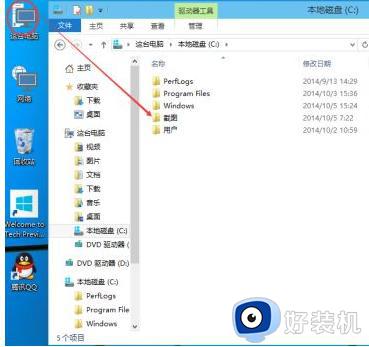
2.右键要共享的文件夹,将鼠标移动到“共享“上,点击特定用户。如下图所示。
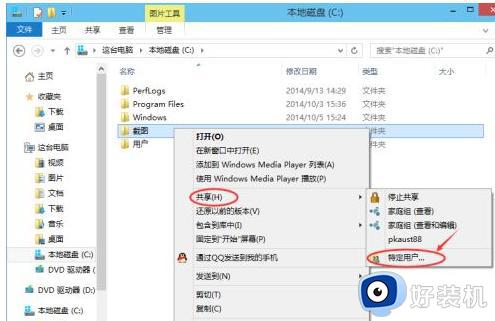
3.点击后,弹出文件共享窗口。点击下面的向下箭头,可以打开下拉共享用列表,如下图所示。
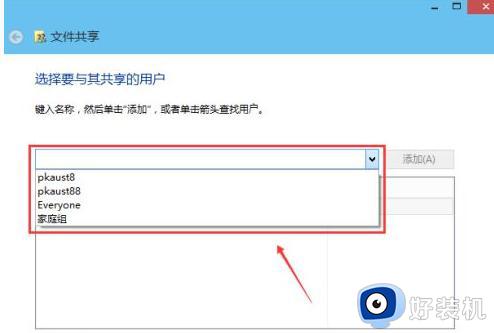
4.选择要共享的用户,点击添加,如下图所示。
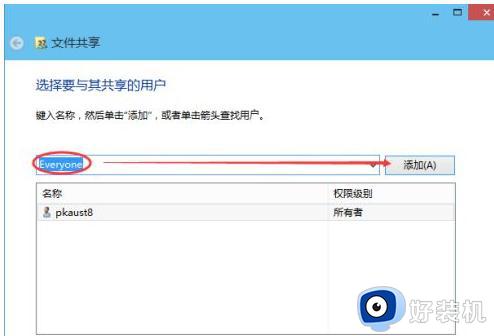
5.点击后,共享的用户就可以在底下的方框里看到,如下图所示。
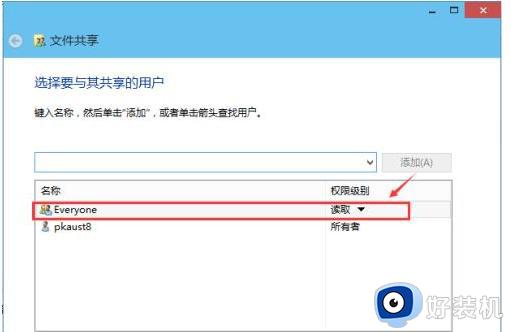
6.点击底下方框的权限级别向下箭头,可以设置权限。如下图所示。
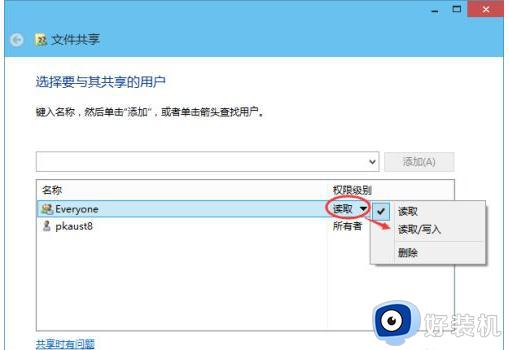
7.都设置好后,点击共享。如下图所示。
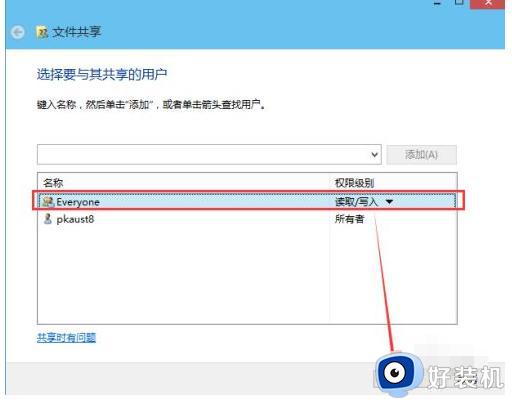
8.点击后,系统设置共享文件夹,要等待几分钟,如下图所示。
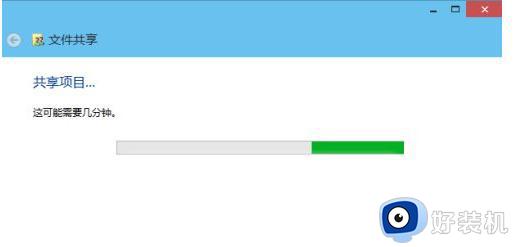
9.系统提示共享文件夹设置成功,点击完成。如下图所示。
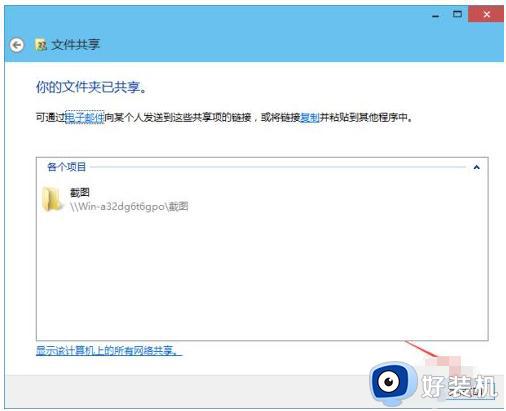
上述就是小编教大家的有关win10共享文件夹怎么设置方法了,有遇到过相同问题的用户就可以根据小编的步骤进行操作了,希望能够对大家有所帮助。