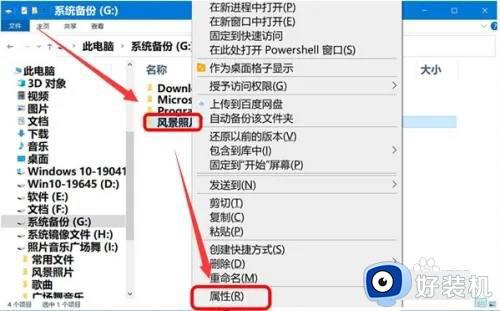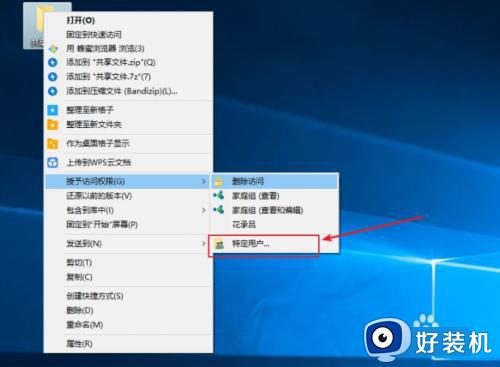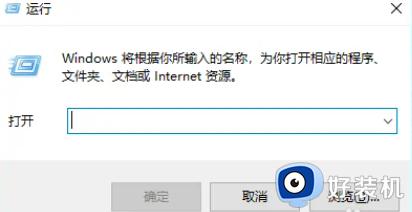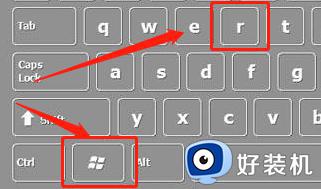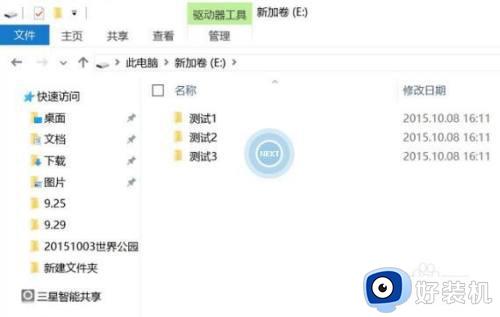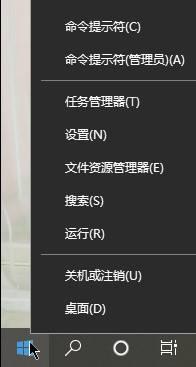windows10怎么共享文件夹 windows10怎么设置共享文件夹
我们在使用win10电脑的时候可以在电脑上设置共享文件夹来方便文件便捷,有些用户就想要在win10电脑上设置共享文件夹,但是却不知道windows10怎么设置共享文件夹,今天小编就给大家带来windows10怎么共享文件夹,操作很简单,大家跟着我的方法来操作吧。
推荐下载:电脑公司win10
方法如下:
1、首先打开控制面板找到【网络和共享中心】。
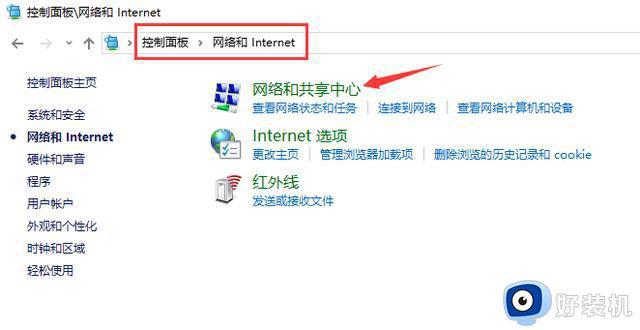
2、在【共享网络中心中】,选择【更改高级共享设置】。
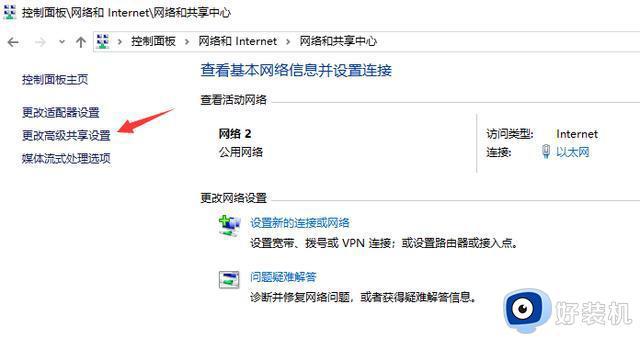
3、在【专用】或是【来宾或公用】选项下打开【网络发现】以及【文件和打印机共享】。
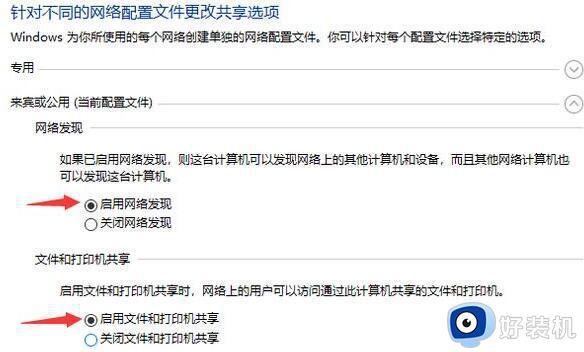
4、在【所有网络】选项下勾选【启用共享以便可以访问网络的用户读取公用文件夹中的文件】。
5、【密码保护的共享】根据使用需求进行勾选,方便起见选择了无密码保护的共享。
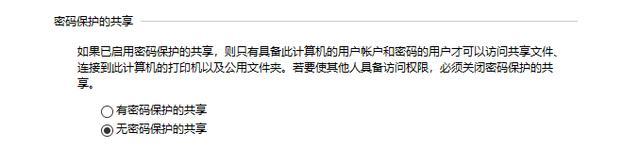
6、完成上述操作后,点击确定保存。然后右键我们需要共享的文件夹,点击属性,在共享选项卡下打开【共享】。
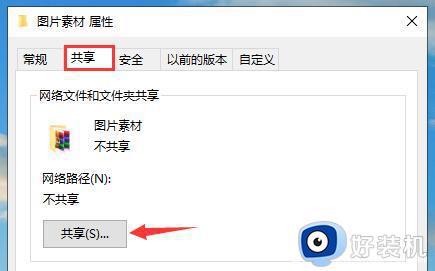
7、添加Everyone,让任何能发现这台电脑的用户都能进行访问。
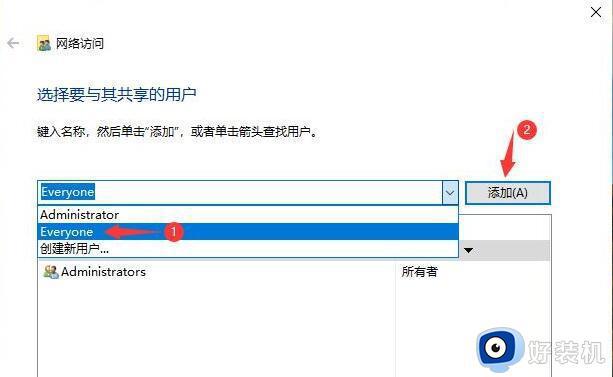
8、为Everyone分配读写权限后,点击共享。
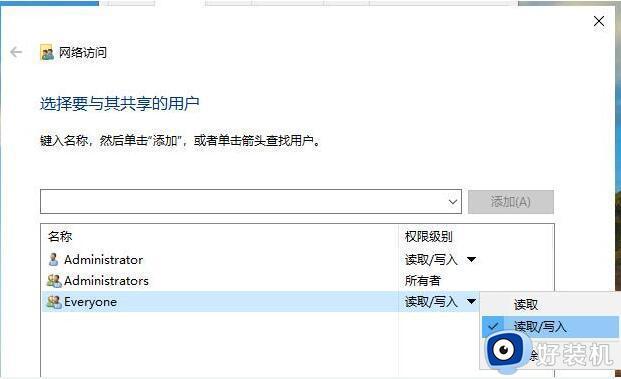
9、等待系统建立共享文件夹。
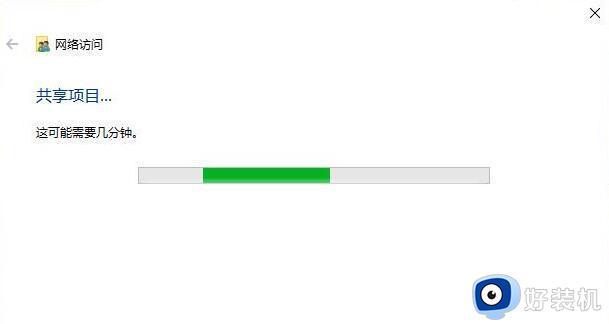
10、这样我们的共享文件夹就设置成功了。
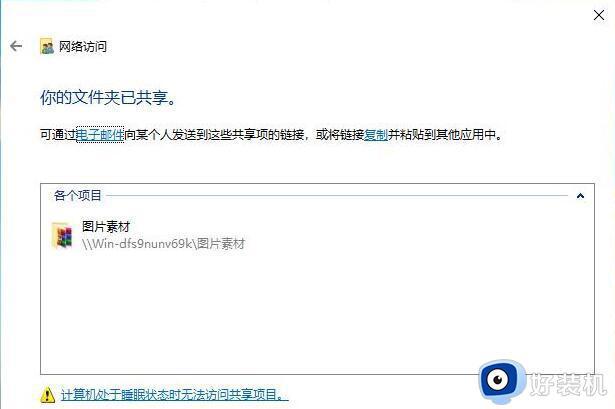
以上就是windows10怎么共享文件夹的全部内容,如果有遇到这种情况,那么你就可以根据小编的操作来进行解决,非常的简单快速,一步到位。