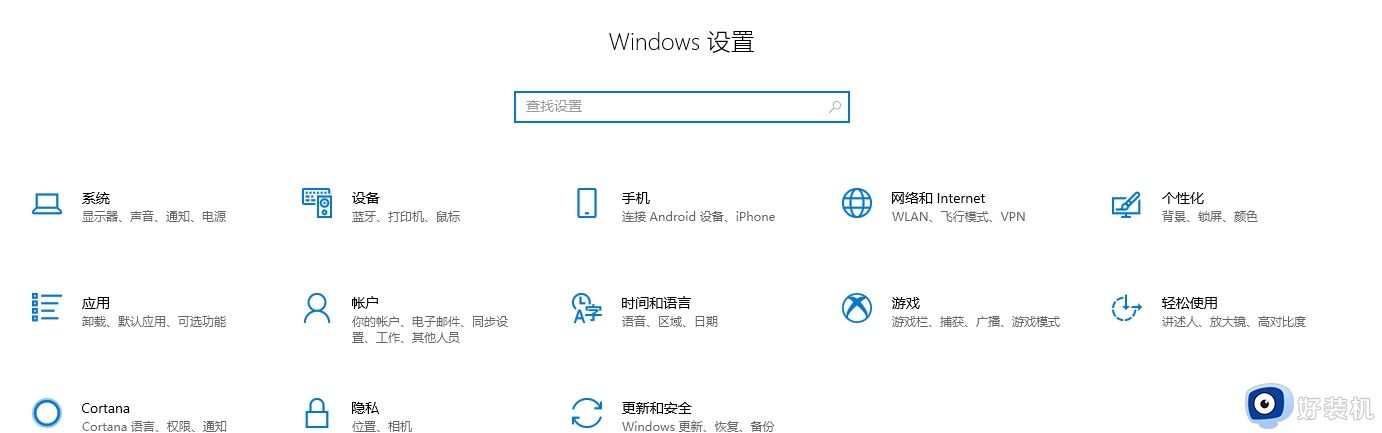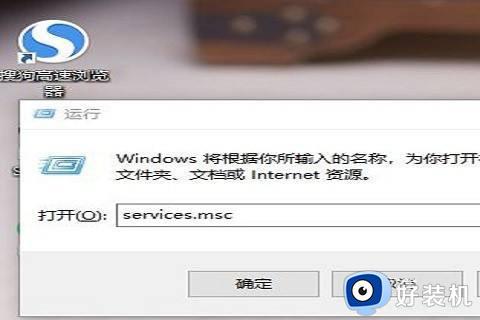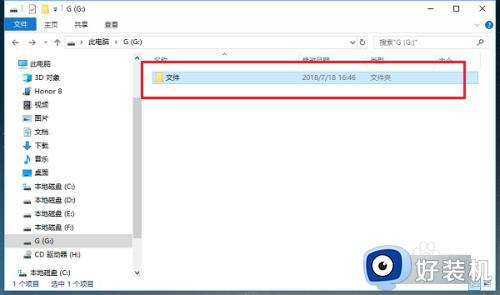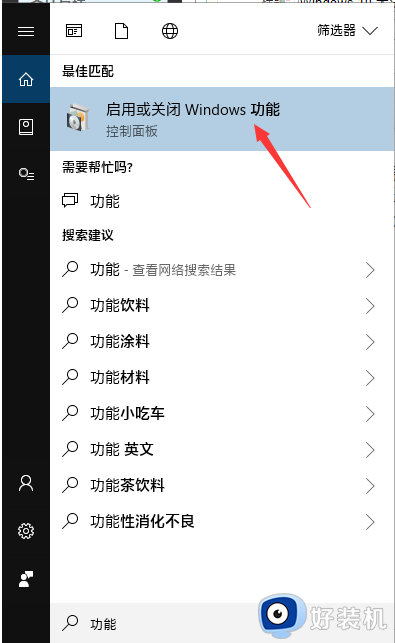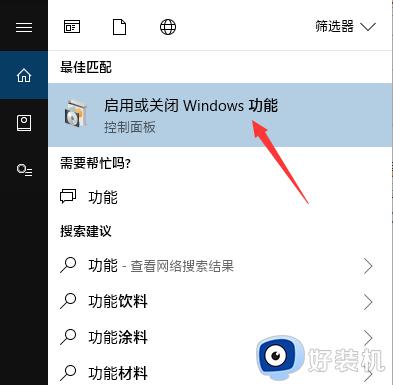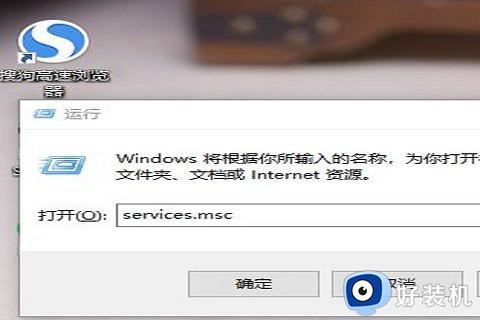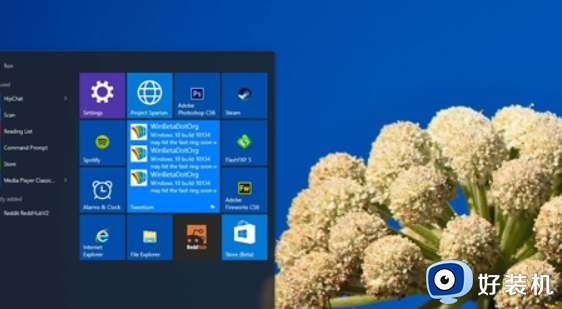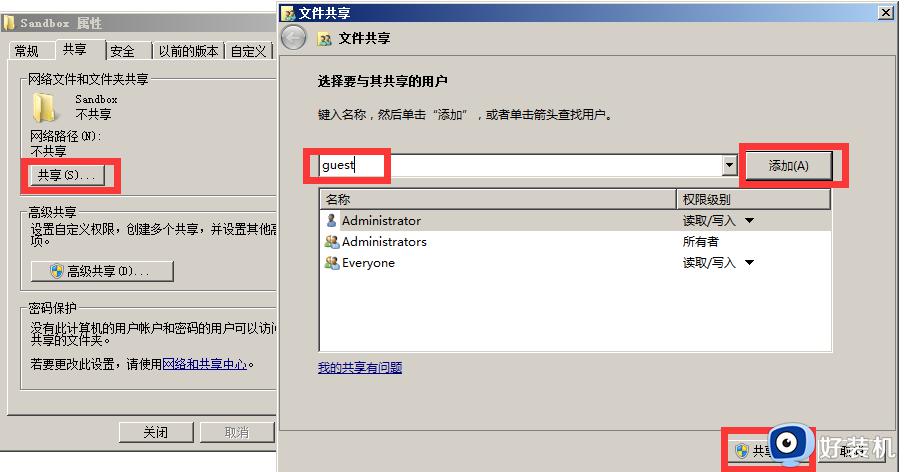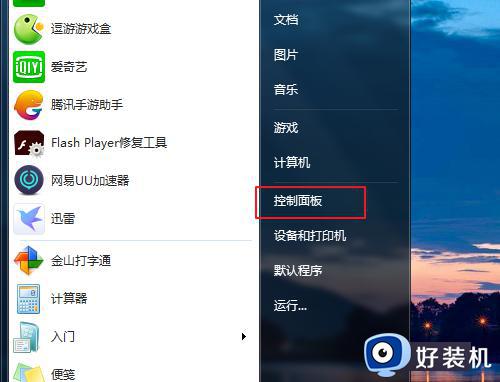win10共享文件夹权限管理怎么设置 win10如何设置共享文件夹权限
时间:2024-03-08 11:45:41作者:huige
相信很多人都会创建局域网然后在上面共享文件夹,但是有时候会因为权限问题而带来一些不便,所以很多win10系统用户就想要设置共享文件夹权限管理,但是无从下手,如果你也有一样需求的话,可以跟随着笔者的步伐一起来看看win10设置共享文件夹权限的详细方法。
方法如下:
1、首先,用鼠标右键单击【开始】图标,选择【运行】;
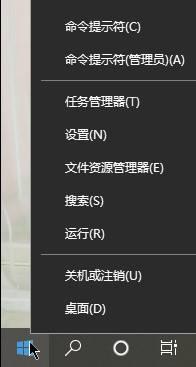
2、在对话框中,输入代码【GPEDIT.MSC】,点击【确定】;
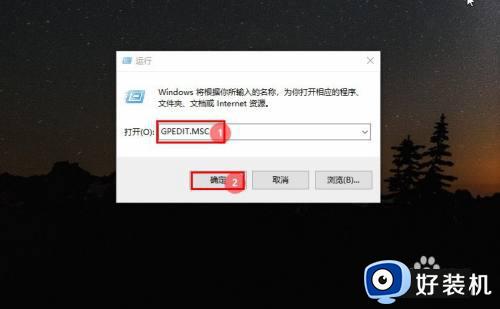
3、在“本地组策略编辑器”窗口,依次点击【计算机配置】—【管理模板】—【网格】—【Lanman工作站】;
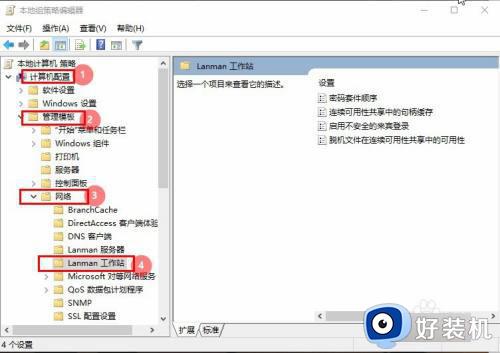
4、在“Lanman工作站”的设置列表中,选择【启用不安全的来宾登录】,点击【编辑策略设置】;
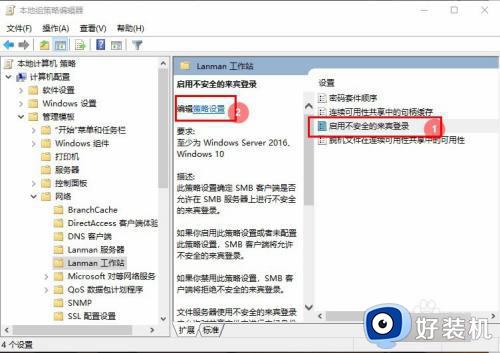
5、在“启用不安全的来宾登录设置”窗口,点击【已启用】—【确定】即可;
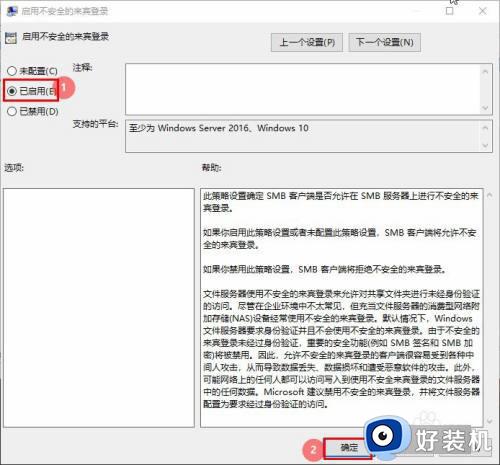
以上给大家介绍的就是win10共享文件夹权限管理的详细设置方法,有需要的用户们可以参考上述方法步骤来进行设置,相信可以帮助到大家。