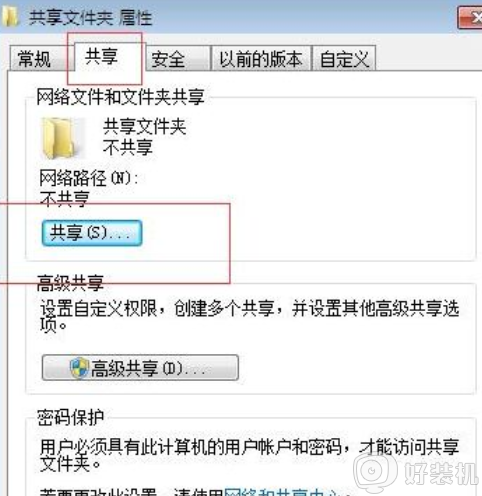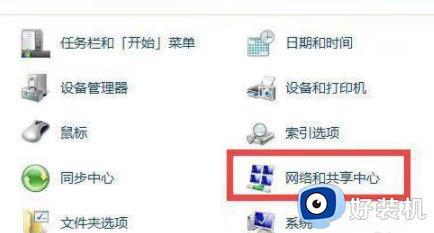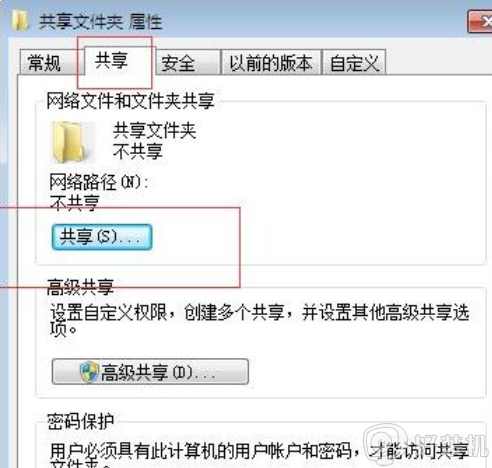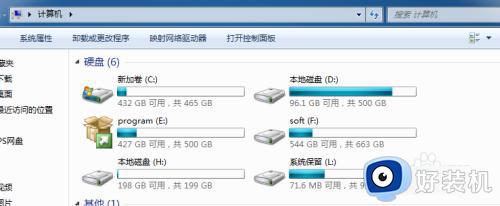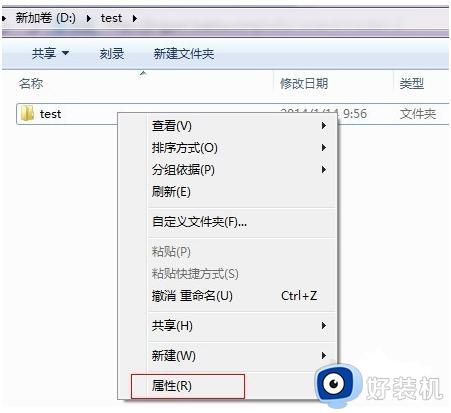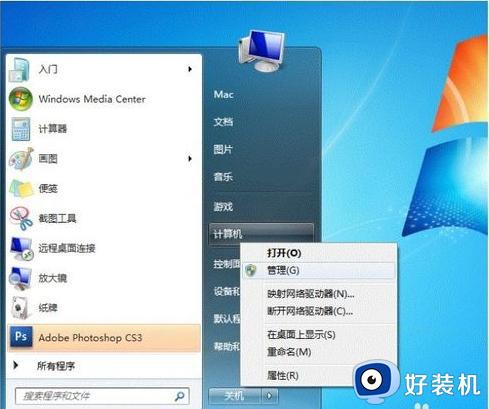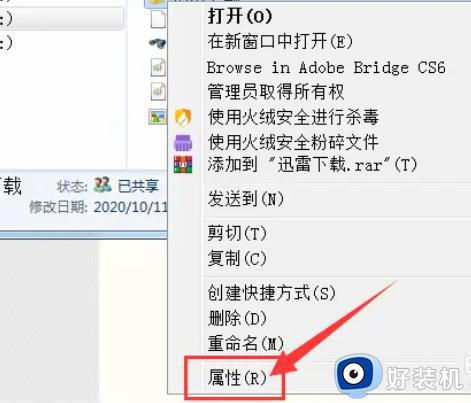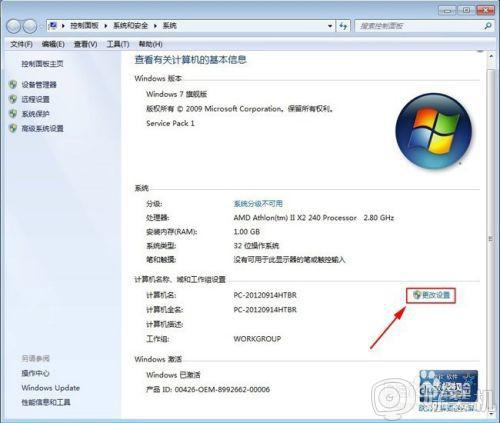win7文件共享步骤 如何在win7设置文件共享
win7文件共享步骤,在工作或学习中,我们常常需要共享文件,这时文件共享功能就变得尤为重要,在win7操作系统中,设置文件共享非常简便且方便,只需几个简单的步骤即可实现。下面将介绍如何在win7中设置文件共享,让你的工作更高效、更便利。
方法步骤:
1、打开控制面板--->网络和共享中心--->选择家庭组和共享选项--->更改高级共享设置,这里唯一要改的地方就是“密码保护的共享”,选择“关闭密码保护共享”,保存修改;
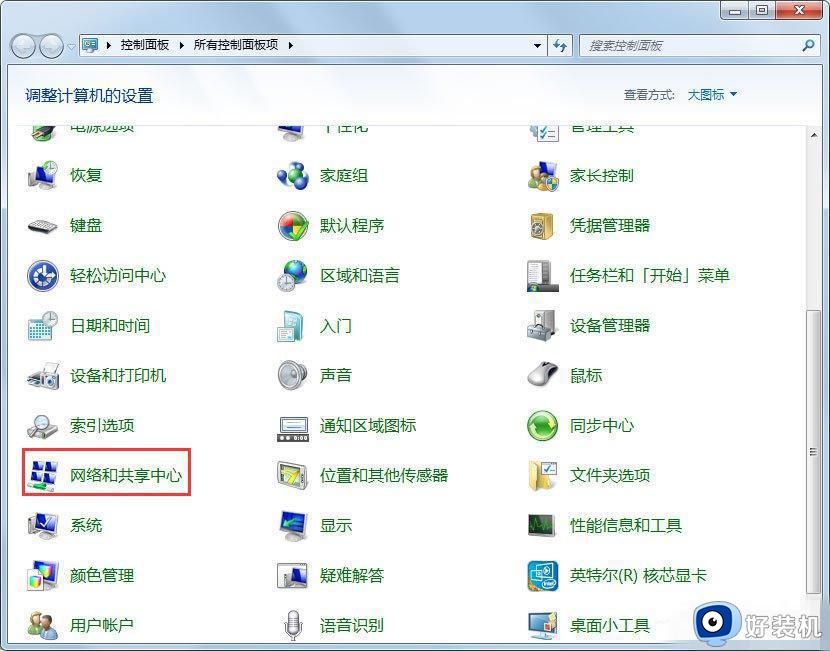
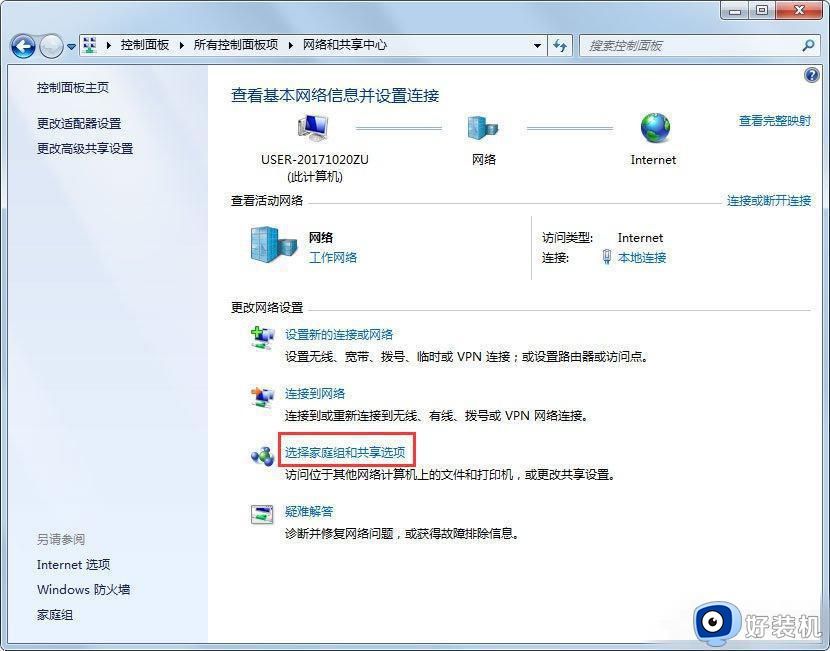
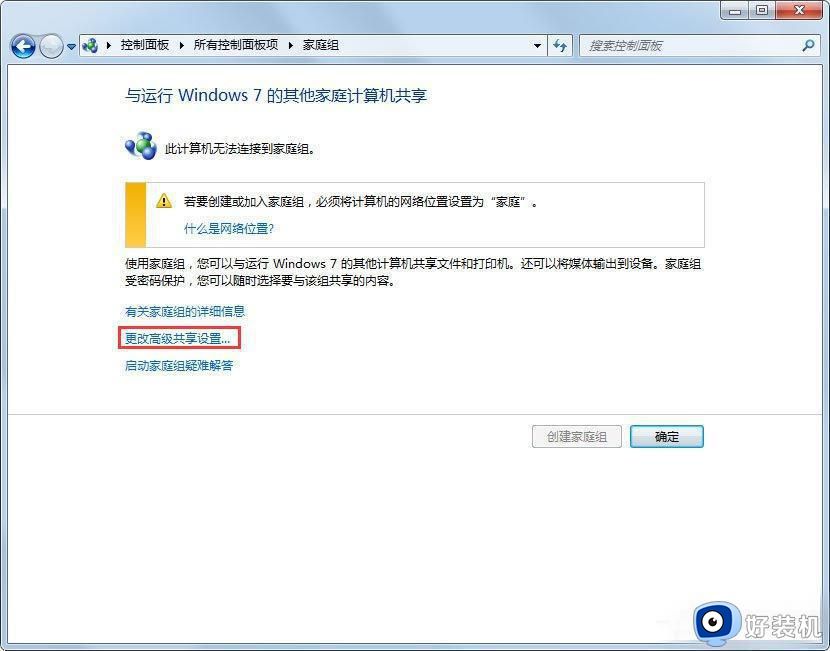
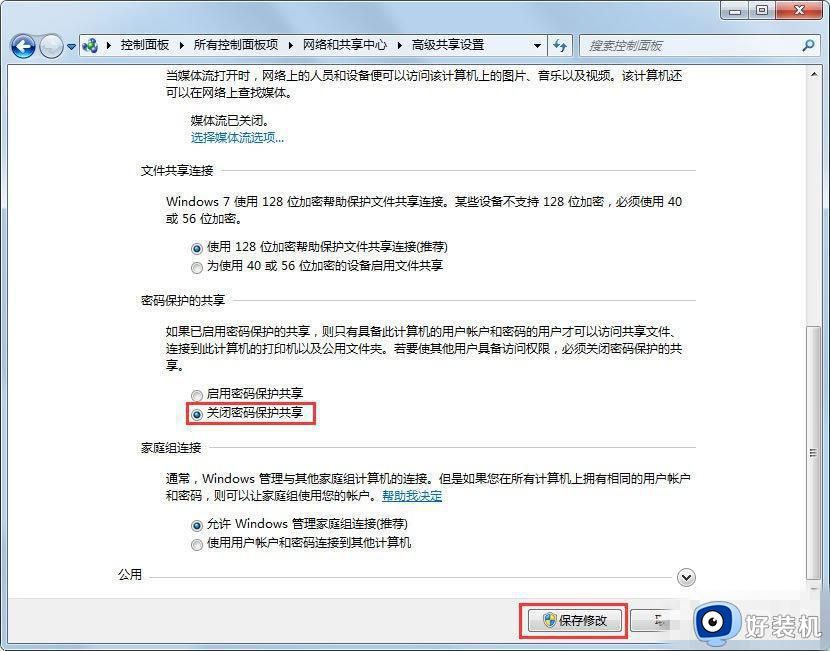
2、打开控制面板---->管理工具---->计算机管理;
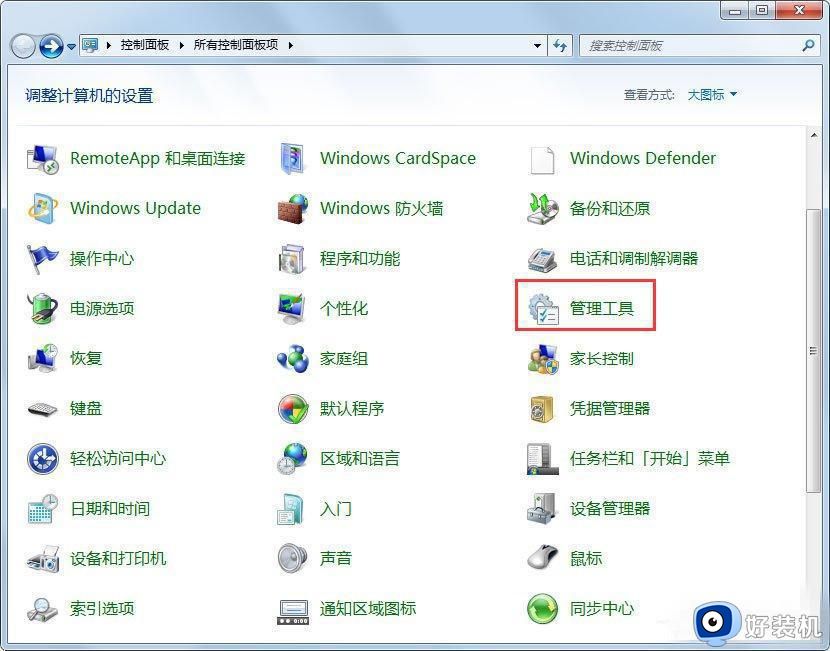
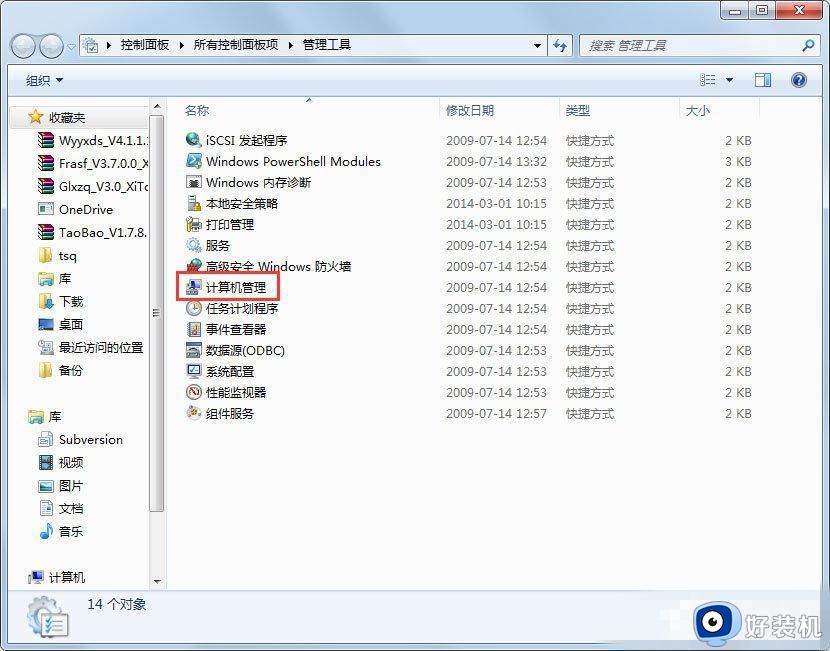
3、本地用户和组--->用户--->guest---->把“密码永不过期”和“帐户已禁用”这2项前面的勾去掉;
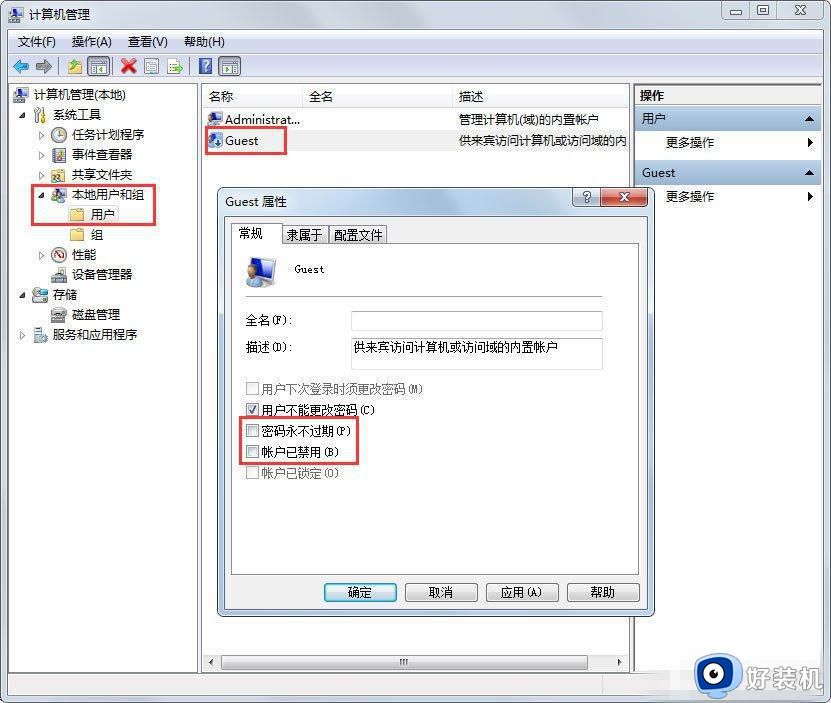
4、假设要共享的是D盘,D盘---->鼠标右键属性--->共享---->高级共享----->勾选“共享此文件夹”,共享D盘成功后,D盘的盘符会多了“2个人头像”,而XP则是“1个手托”;
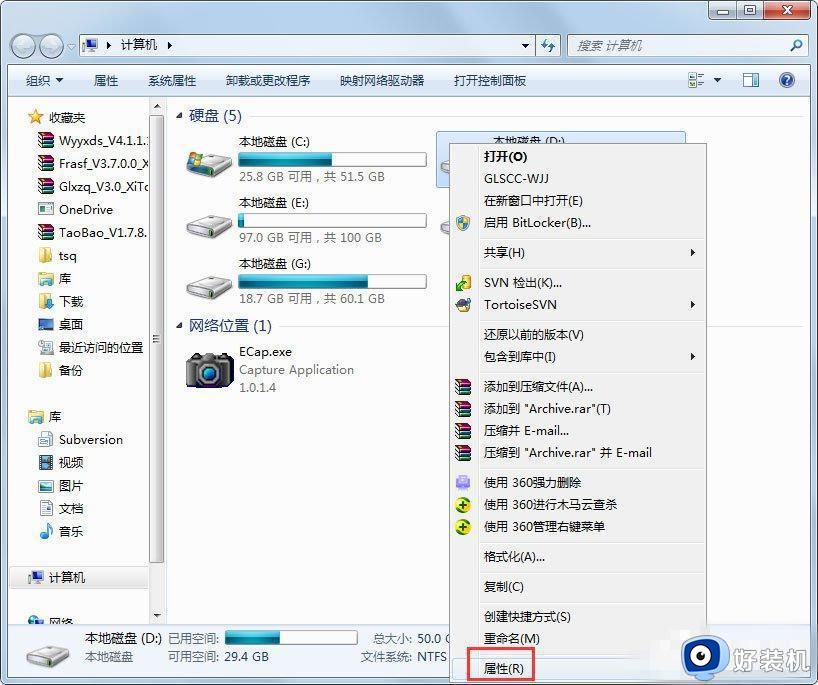
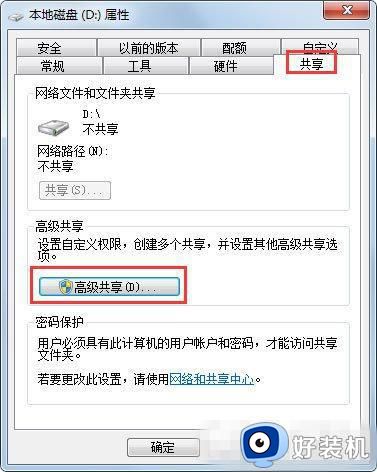
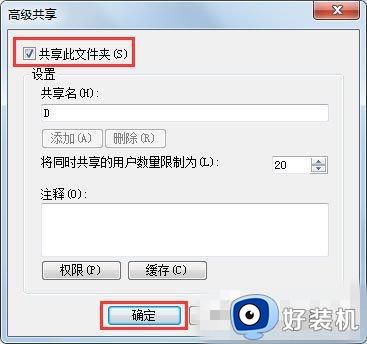
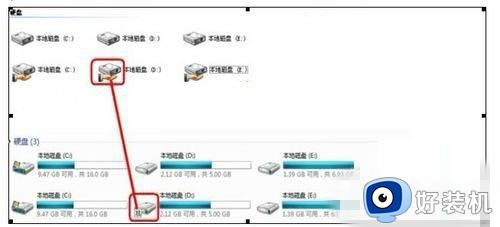
5、重启电脑,然后进入控制面板---->网络和共享中心---->网络---->就会看到共享的计算机,然后就可以进入共享的盘,就可以进行拷贝等的操作了。
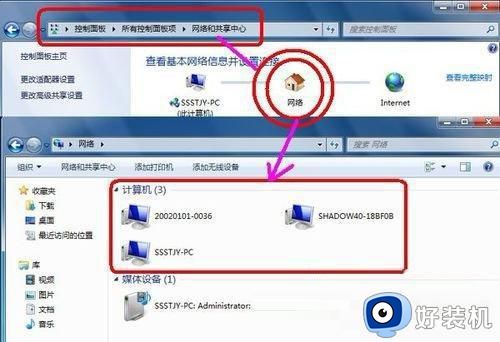
以上是win7文件共享步骤的全部内容,如果您遇到同样的情况,可以参考我的方法来解决,希望这对您有所帮助。