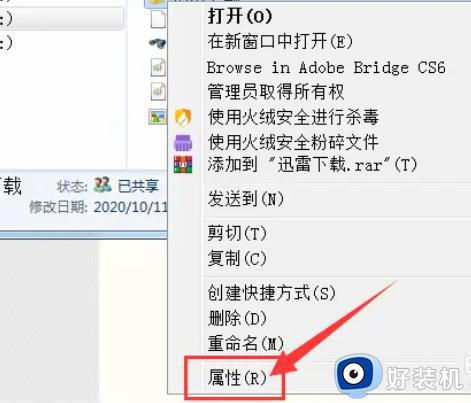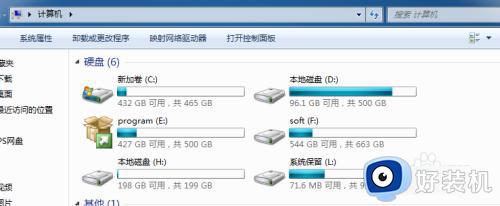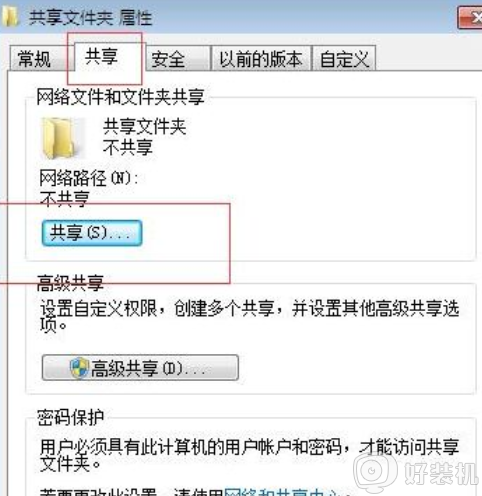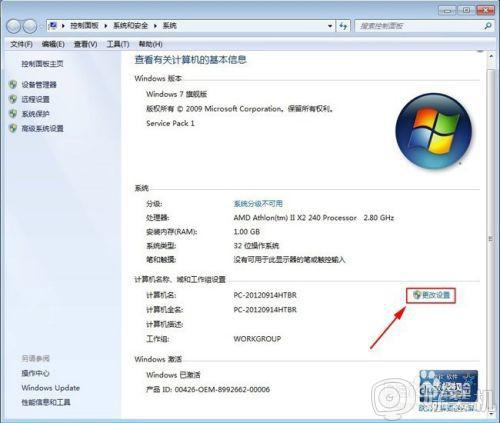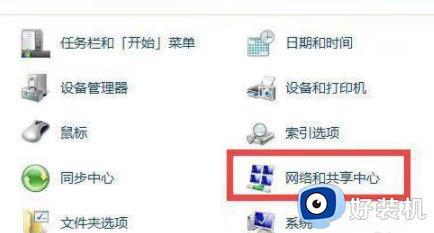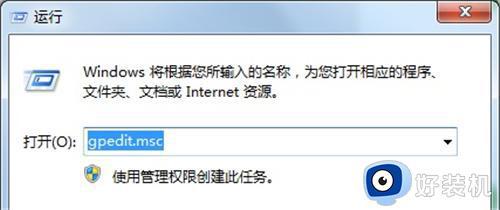win7和win10怎么共享文件 win10与win7共享文件夹的步骤
在日常工作的过程中,有时候需要对文件进行共享,不过有时候共享的时候操作系统不一样,很多人就不知道要怎么设置,比如win7和win10怎么共享文件呢?步骤也不会繁琐,如果你也有这个需求的话,就随小编一起来看看win10与win7共享文件夹的步骤吧。
具体步骤如下:
1、首先我们打开win7系统下的共享文件夹,并用鼠标右键打开属性页面,进入页面后,我们点击共享选项,随后再点击共享按钮。
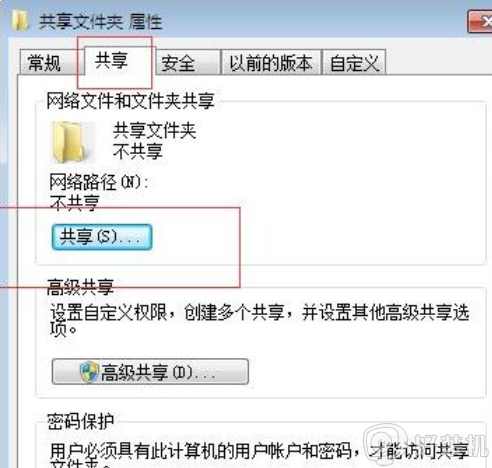
2、随后在弹出的页面中,我们选择Guest,这样子别人访问就不用密码啦。
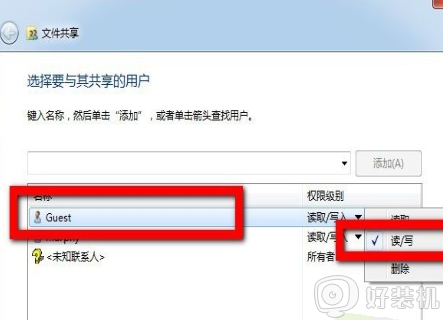
3、接着我们只要将权限给予就行了。
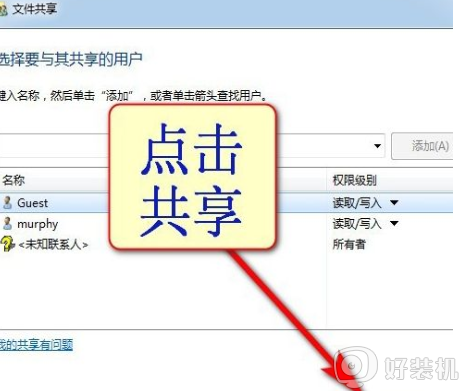
4、共享之后,我们输入Win+R弹出cmd页面,输入ipconfig命令,查看局域网网址。
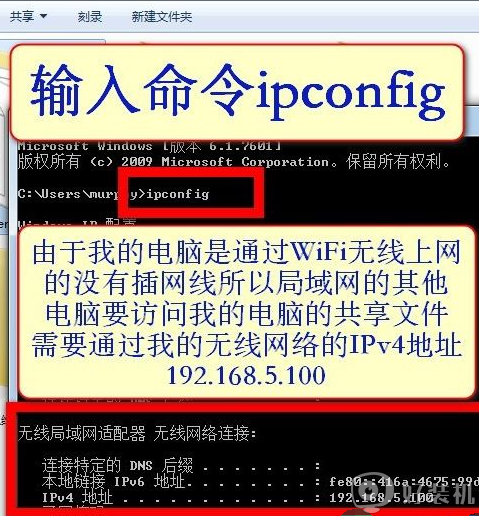
5、随后我们就可以在局域网其他机器上打开计算机访问,上图显示ip地址是192.168.5.100,我们就在地址栏输入\\192.168.5.100即可,然后我们输入用户名和密码即可。
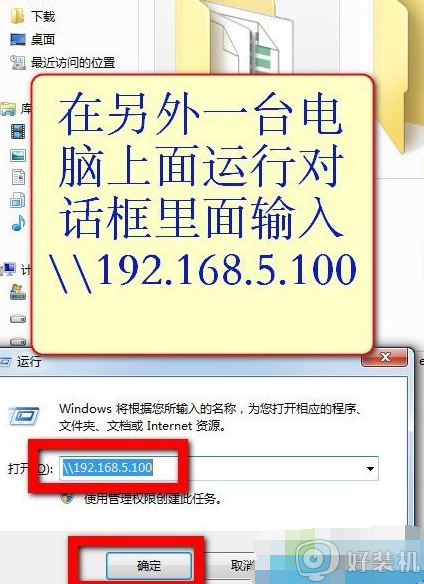
6、当然我们不想要用户名和密码也是可以的,我们打开网络和共享中心后,启用网路发现,关闭掉密码保护共享,保存修改即可。
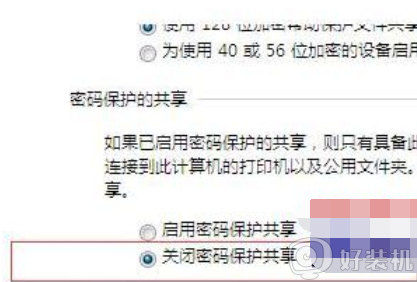
7、再次登录后,我们就无需密码登录了,快捷方便了很多。
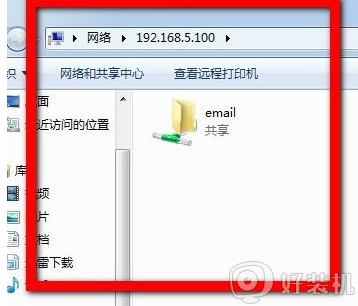
关于win7和win10怎么共享文件的详细步骤就给大家讲解到这边了,有遇到相同情况的用户们可以采取上面的方法步骤来进行操作吧。