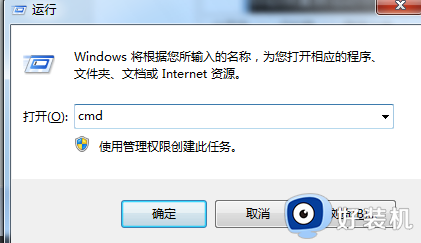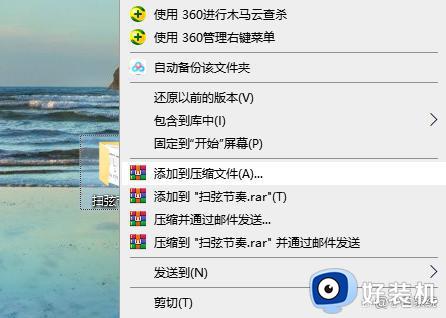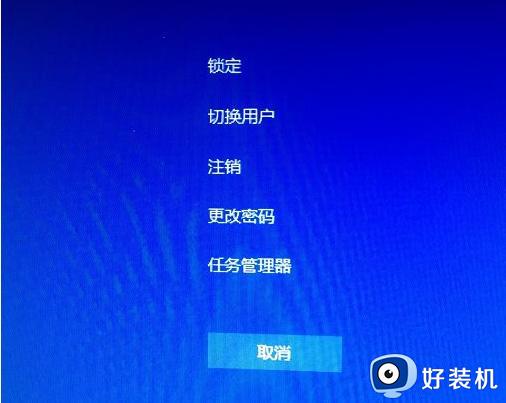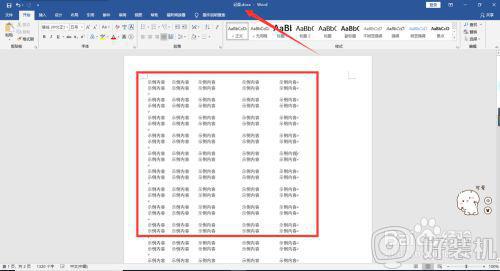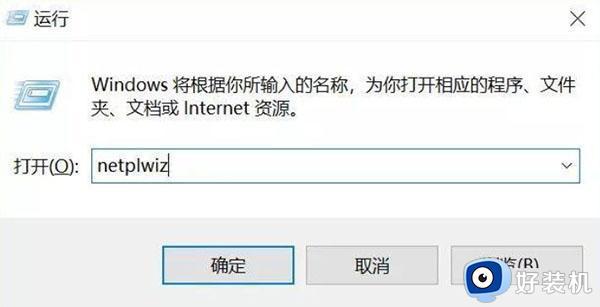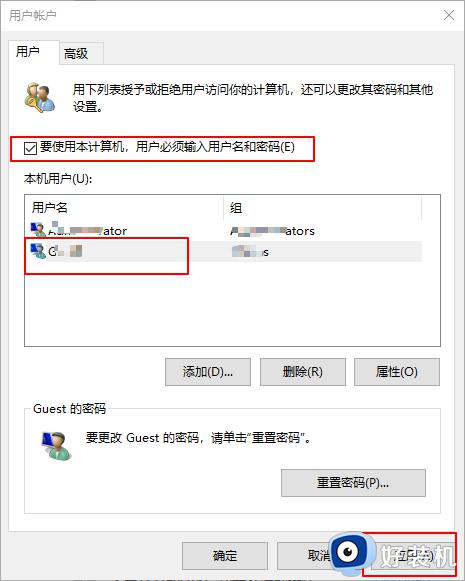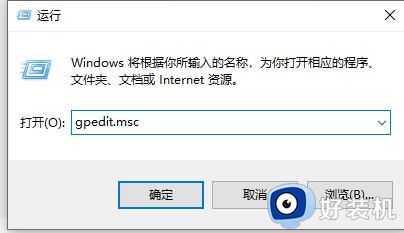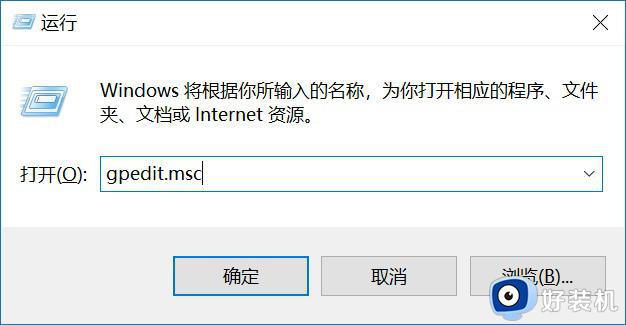win10如何设置两种页码 win10怎么设置两种页码
每次在win10硬盘版电脑上编辑word文档时,难免需要对文档中的内存进行整理,其中对于一些页数较多的word文档需要设置页码,而由于内容的原因,需要在win10系统word文档中设置两种页码,可是win10如何设置两种页码呢?这里小编就来告诉大家win10设置两种页码操作方法。
推荐下载:win10专业版破解
具体方法:
1、点击 【视图】-【页眉和页脚】 就会出现如图小工具栏
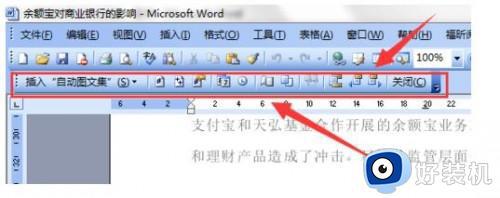
2、鼠标光标置于第二页页脚(PS:封面是不显示和编排页码的),点击【页眉和页脚】工具栏中的【页面设置】就会弹出如图框框,选择【版式】-【预览】位置-【应用于插入点之后】顾名思义就是在你光标所在的位置插入页码
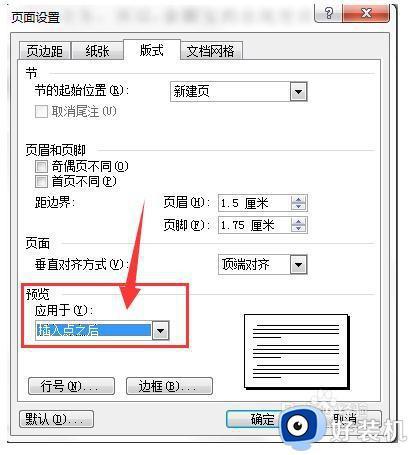
3、再设置页码格式,我们的老师要求我们在正文之前(封面除外)要用罗马数字,所以
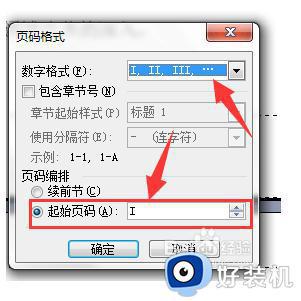
4、格式设置好了之后就可以插入页码了(PS:要注意工具栏如图图标【链接到前一个】是否被选中,记得要取消选择,不然封面就会有页码)根据要求,如果页码要求居中,就再选择【居中】,下面的页码也会跟着居中
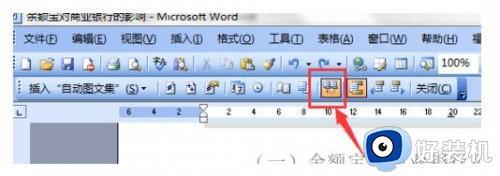
5、设置好了正文之前的页码,现在来设置正文的页码,将光标置于正文第一页的页脚(PS:目录之后为正文)选择【页面设置】-【版式】-【预览】-【应用与插入点之后】
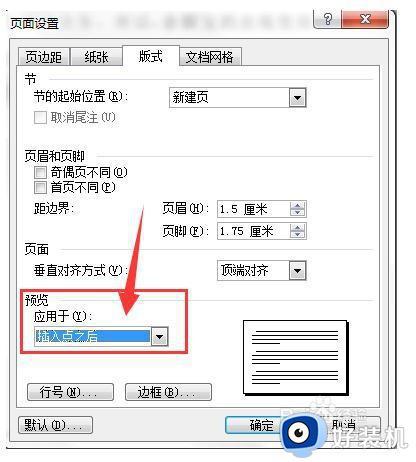
6、因为之前我的页码设置的是罗马数字,这里就要重新修改格式,点击【设置页码格式】如图修改
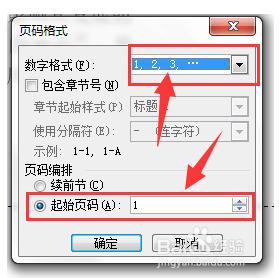
以上就是关于win10设置两种页码操作方法的全部内容了,有需要的用户就可以根据小编的步骤进行操作了,希望能够对大家有所帮助。