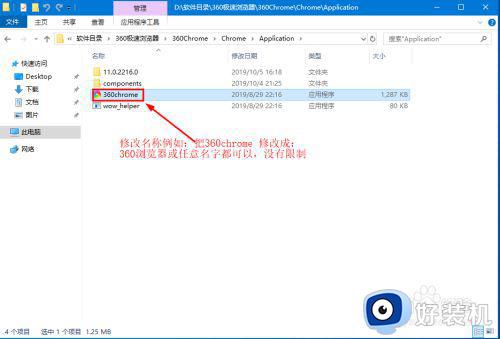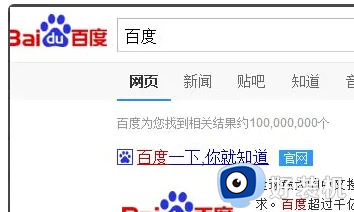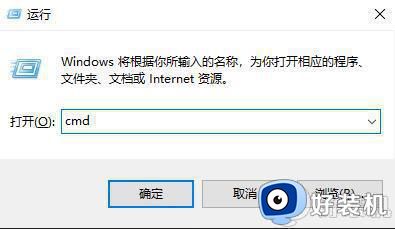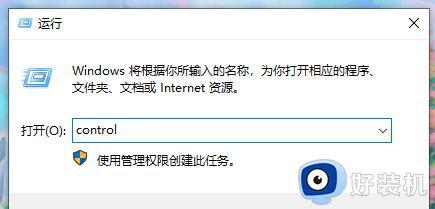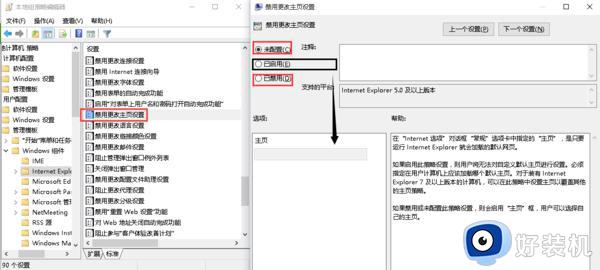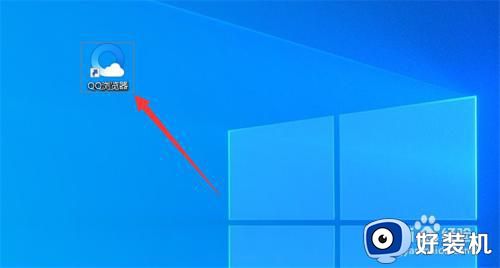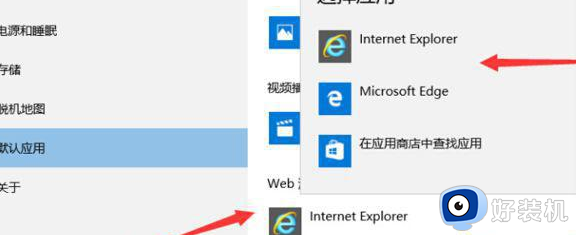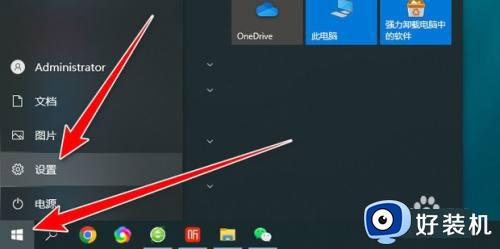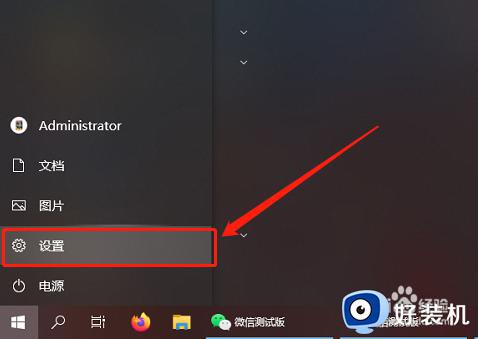windows10怎么设置默认浏览器主页 windows10浏览器如何设置默认主页
时间:2023-07-25 10:43:25作者:xinxin
对于windows10系统中自带的微软浏览器工具,每次在打开进入主页时,由于没有设置主页导航的情况下,因此windows10系统浏览器主页都是空白的,这时有些用户就会将常用的网址默认设置为主页,那么windows10怎么设置默认浏览器主页呢?今天小编就带来windows10浏览器设置默认主页方法。
推荐下载:永久激活win10专业版
具体方法:
1、点击“win开始”按钮,打开“microsoft edge”。
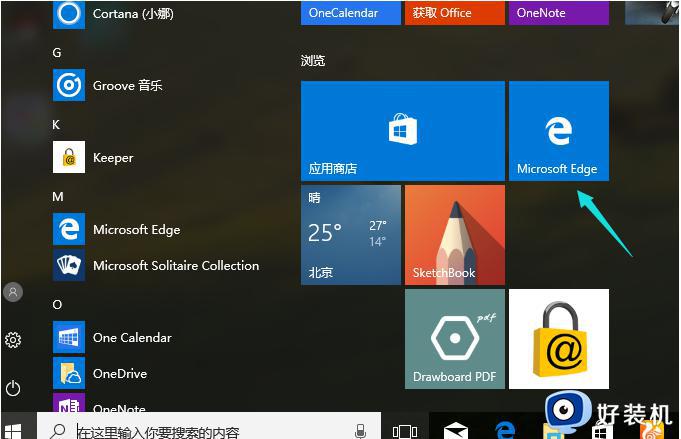
2、进入后点击右上角的“…”选项。
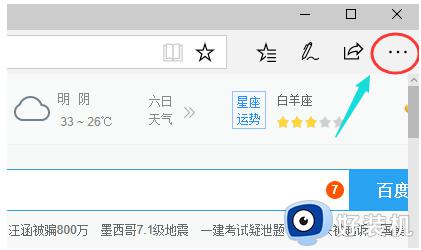
3、在下拉选项中,选择“设置”。
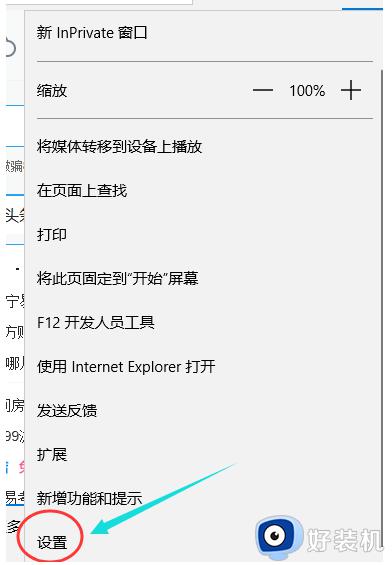
4、进入“设置”选项,下拉找到“打开方式”,选择“自定义”。
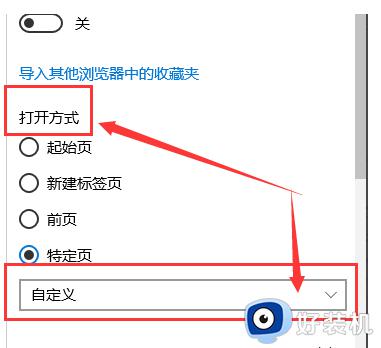
5、先删除原来的主页覆盖删除,再输入自己想设置的主页网址,再点击“保存”。
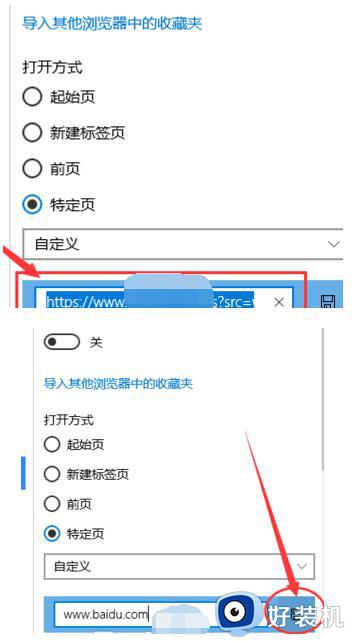
6、重新打开“microsoft edge”就是设置好的主页。
上述就是小编告诉大家的windows10浏览器设置默认主页方法了,有遇到过相同问题的用户就可以根据小编的步骤进行操作了,希望能够对大家有所帮助。