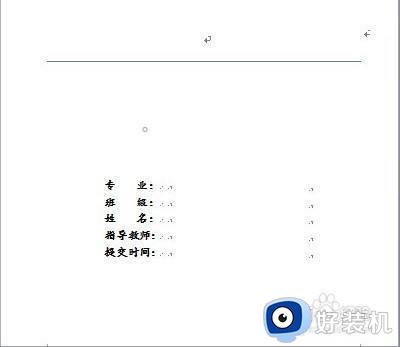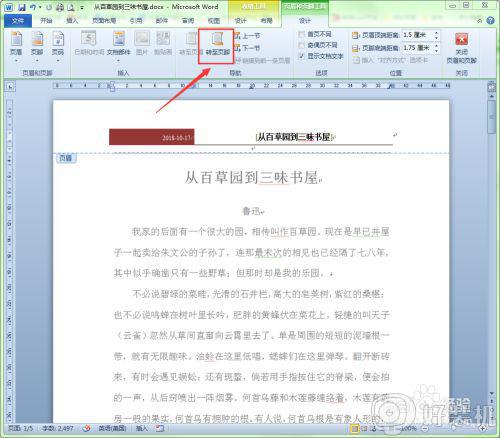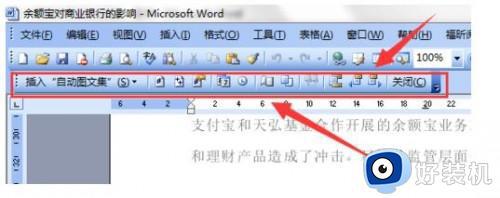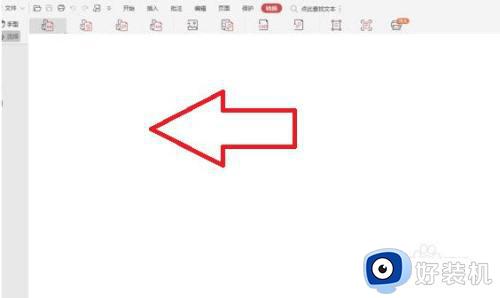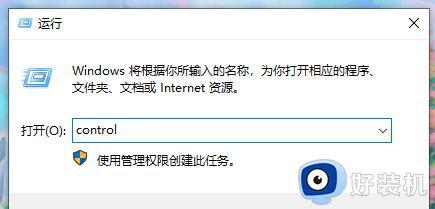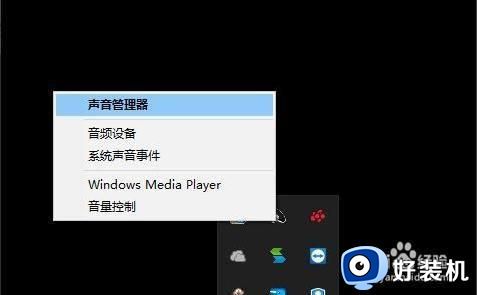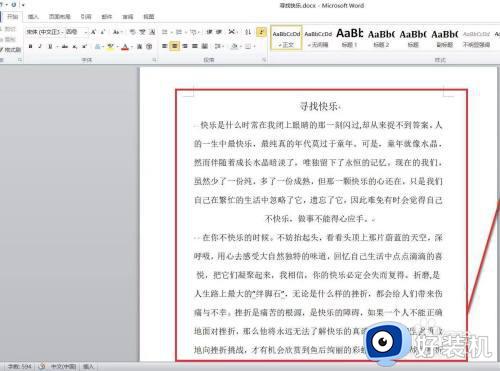win10 在页脚设置页码的步骤 win10怎么在word中设置页眉页脚
时间:2021-07-04 09:38:00作者:huige
word是常用的文档编辑工具,不管是办公还是学习经常要用到,在编辑word的过程中,有时候需要设置页眉页脚或者页码,但是很多win10系统用户并不清楚怎么在word中设置页眉页脚,带着大家的这个问题,本文给大家讲解一下win10 在页脚设置页码的步骤。
具体步骤如下:
1、首先,打开一个有内容的word文档,如图所示;
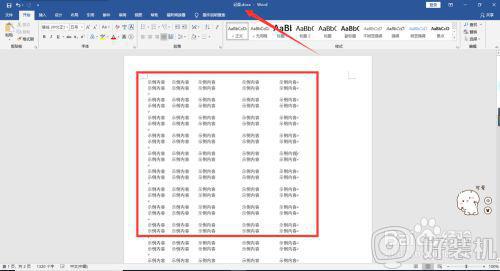
2、点击顶部菜单中的“插入”,找到页眉页脚设置功能;
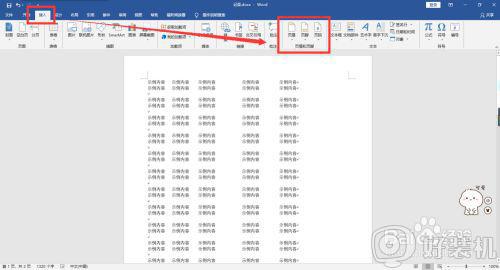
3、点击“页眉”,再点击下面的【编辑页眉】,如图所示;
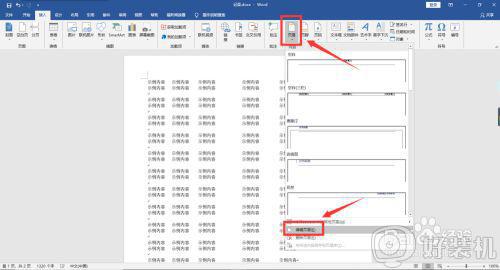
4、如图所示,点击页眉位置,即可输入文字编辑页眉了。
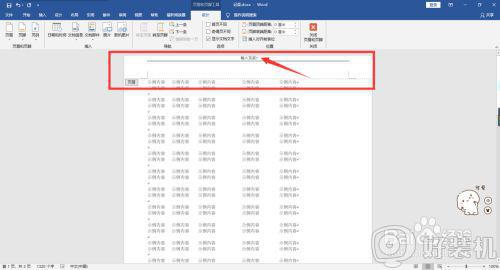
5、翻到word文档页面的底部,即可设置页脚,如图所示;
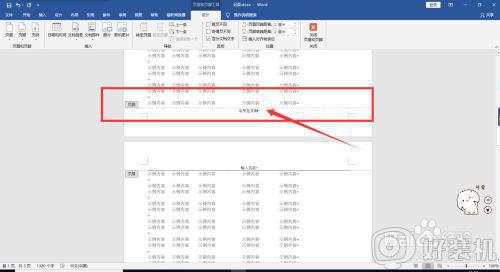
6、在顶部的“设计”菜单下面,可以设置页眉和页脚的显示位置,以及其他参数,如图所示。
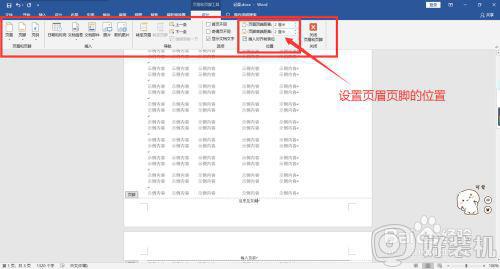
上述便是win10怎么在word中设置页眉页脚的详细内容,如果你也有这个需要的话,可以学习上面的方法来进行设置就可以了。