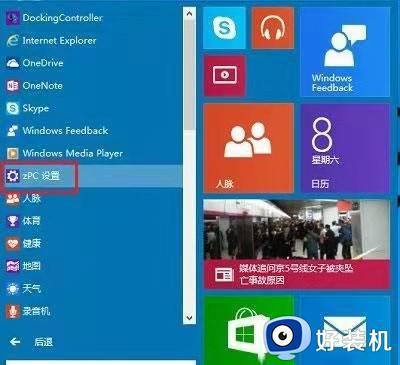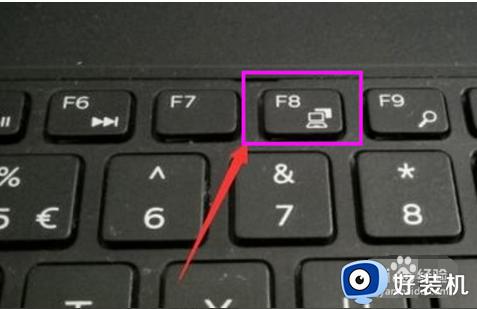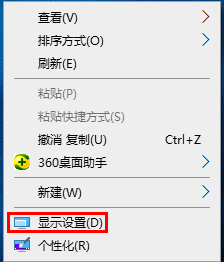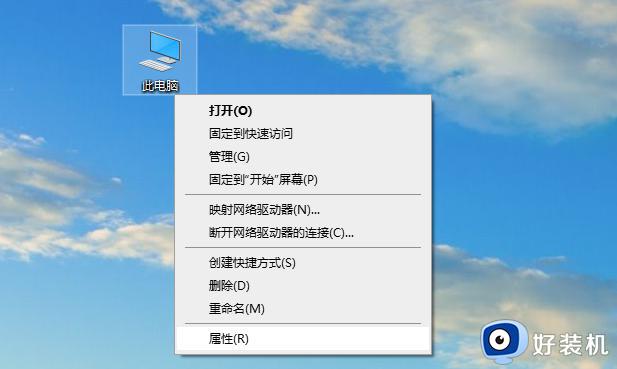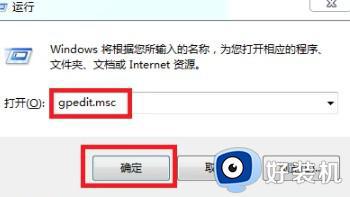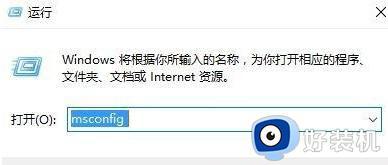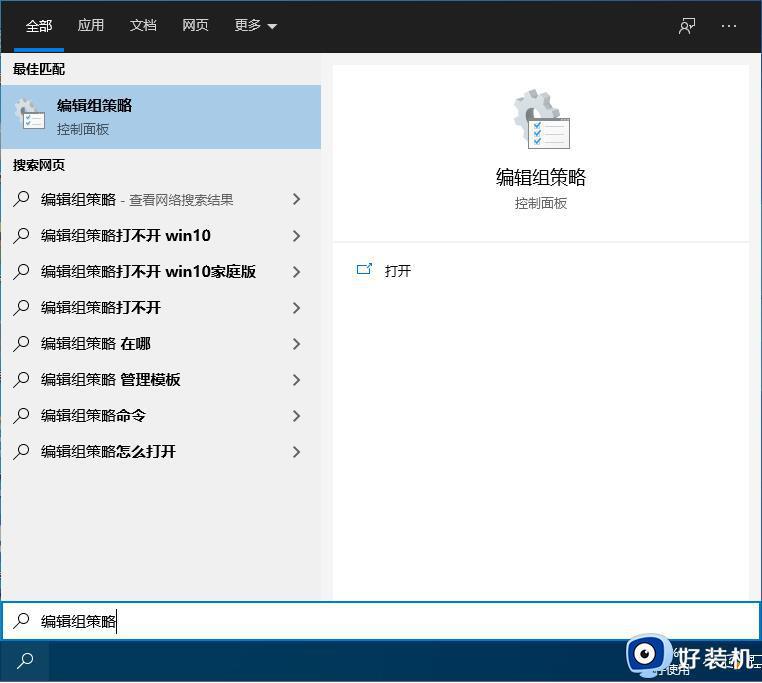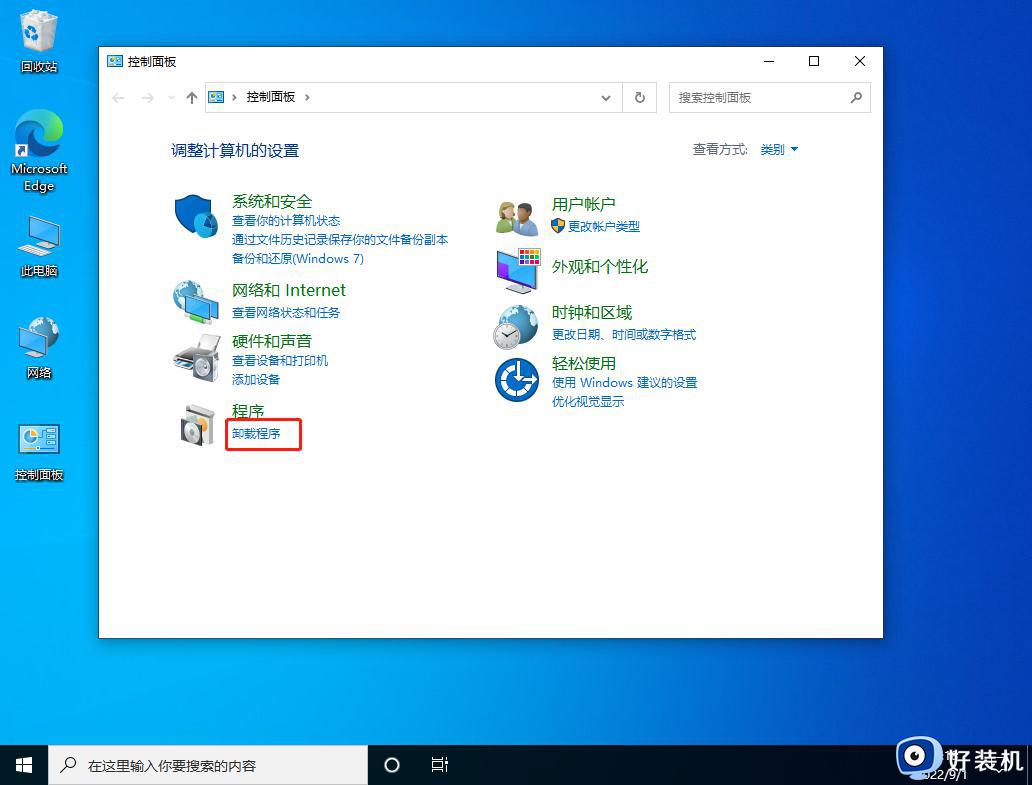win10禁用帐户后不能进入桌面如何解决 win10禁用帐户后无法进入桌面的解决方法
时间:2023-08-25 10:42:00作者:mei
win10系统登录账户之后可以同步设备上你所需的一切内容,如果不使用了,很多用户就会把账户禁用。可是,有些用户反馈win10系统禁用帐户后不能进入桌面的情况,这是为什么?其实是系统设置问题,下面和大家分享具体设置方法。
推荐:win10专业版系统
1、在帐户登录界面,按shift+重启键,弹出窗口中,选择“疑难解答”。
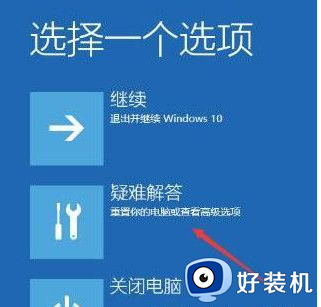
2、依次点击“高级选项-启动设置-重启”,然后按f4,选择“启用安全模式”。

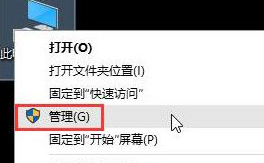
4、弹出窗口中,依次展开“系统工具-本地用户和组-用户”,然后在右侧窗口双击打开帐户,取消勾选“帐户已禁用”,点击确定即可。
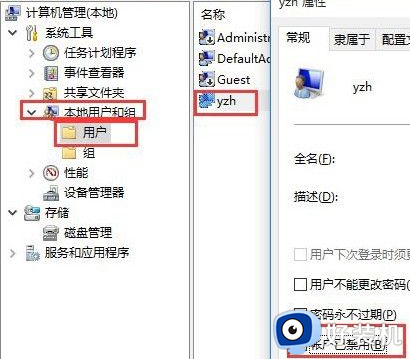
上述内容解决win10禁用帐户后无法进入桌面的问题,有碰到一样故障的小伙伴,一起阅读上文步骤进行解决。