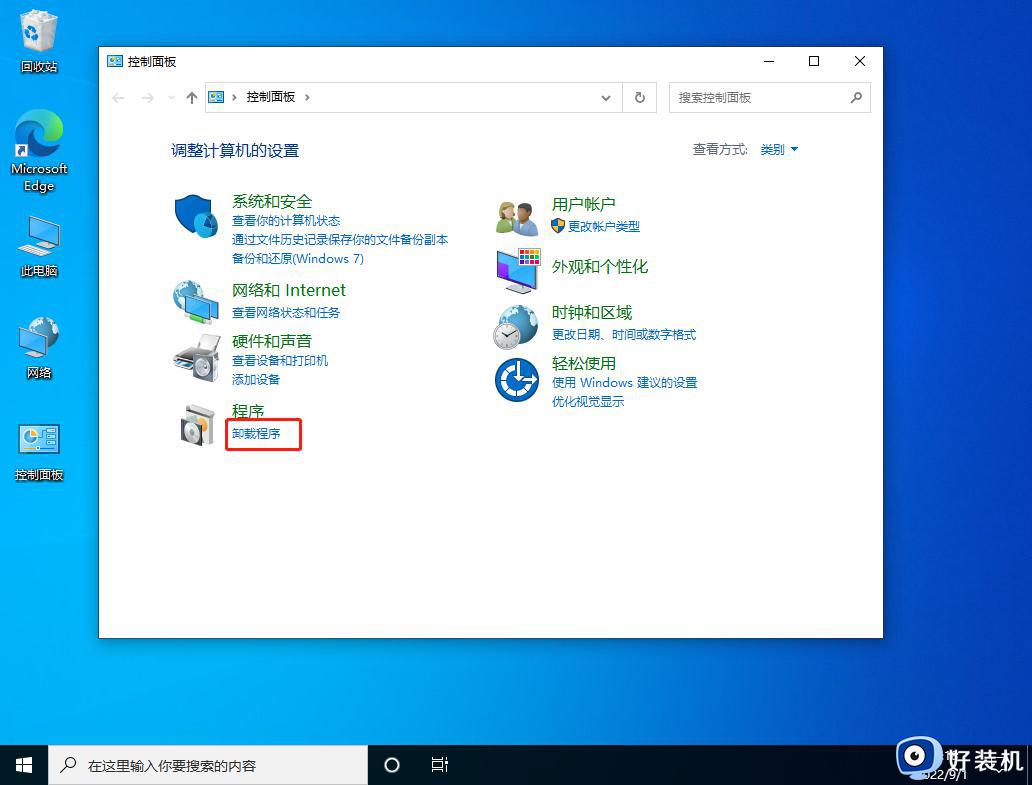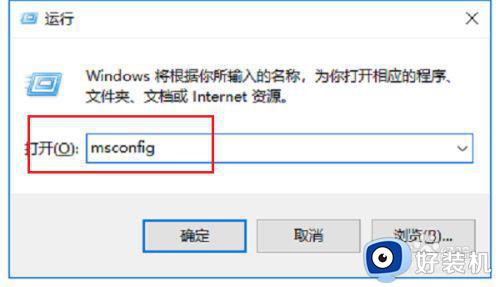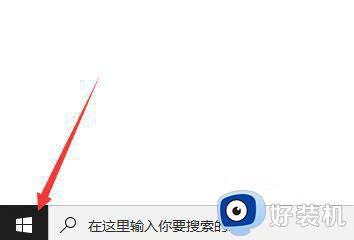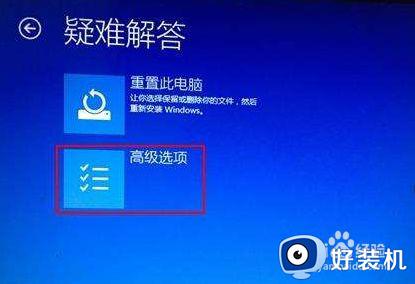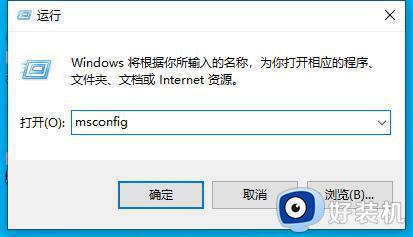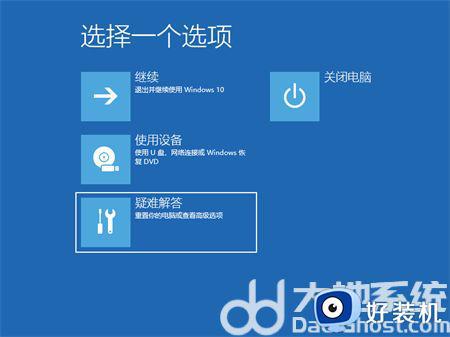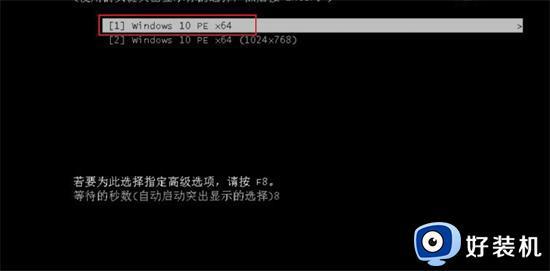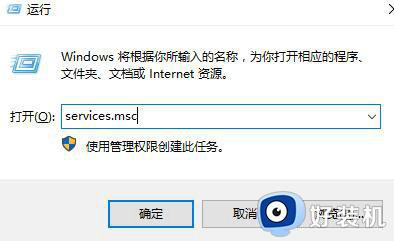win10进入桌面后鼠标一直转圈怎么回事 win10进桌面一直转圈怎么解决
时间:2024-04-26 10:42:08作者:huige
大家在使用win10系统的时候, 有没有遇到了这样的情况,就是开机进入桌面后鼠标一直转圈,等待了很久才好,很多人不知道这是怎么回事,可能是后台有程序在运行或卡住了,有遇到这样情况的用户们可以跟着笔者一起来看看win10进桌面一直转圈的详细解决方法吧。
解决方法如下:
方法一、
1、【win+r】打开运行,输入“msconfig”回车。
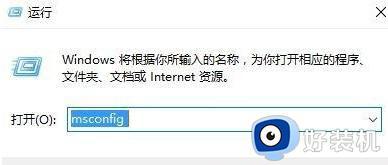
2、系统配置中点击“工具”。
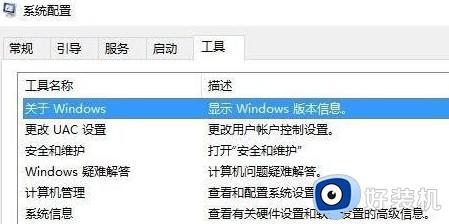
3、点击“更改UAC”设置—“启动”。
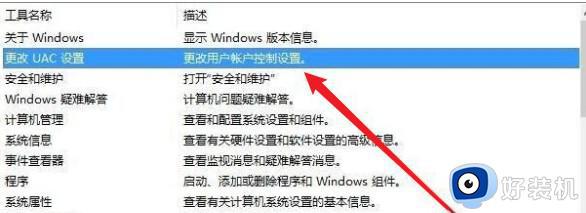
4、将滑块调至最低,确定。
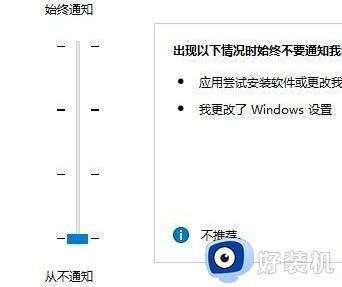
5、重启计算机,查看win10开机后鼠标右键一直在转圈圈的问题能否解决。
方法二、
1、右键点击“此电脑”,选择“属性”。
2、点击“安全和维护”。
3、选择“更改用户账户控制功能设置”。
4、将滑块移动到最底,然后保存设置即可。
以上给大家讲解的就是win10进入桌面后鼠标一直转圈的详细解决方法,有遇到一样情况的用户们可以参考上述方法步骤来进行解决,希望帮助到大家。