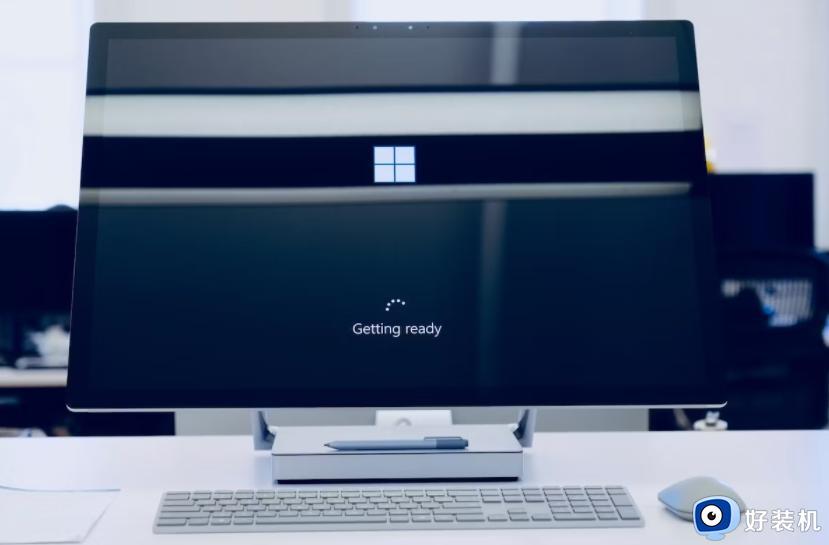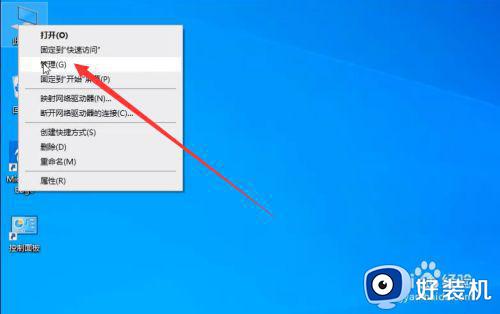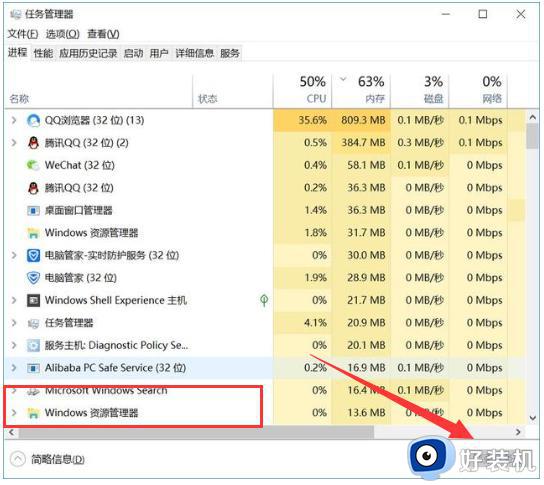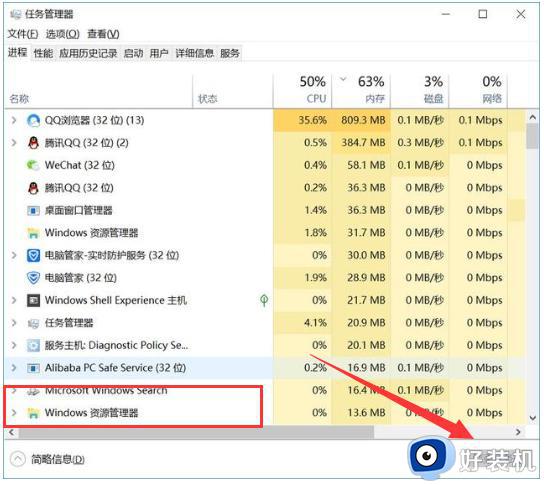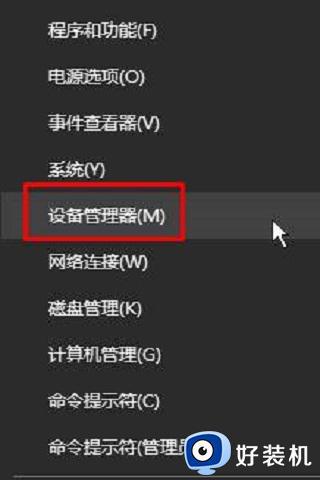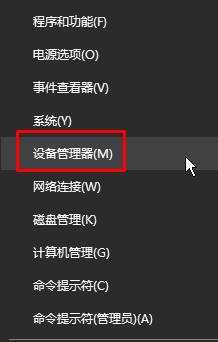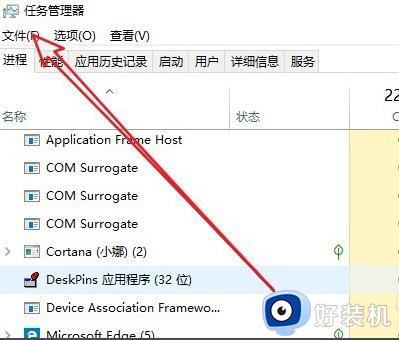win10进不了桌面黑屏的修复方法 如何解决win10黑屏无法进入桌面
我们在使用win10电脑的时候难免会遇到一些问题,有些用户就在开机win10电脑之后发现电脑黑屏了,无法进入桌面,导致无法使用win10电脑,想要修复却不知道如何解决win10黑屏无法进入桌面,今天小编就教大家win10进不了桌面黑屏的修复方法,操作很简单,跟着小编一起来操作吧。
推荐下载:win10正式版
方法如下:
1、win10系统开机的时候一直按F8直到进入高级恢复界面,这个方法不行就在开机进入系统时长按电源键关机,重复3次左右。
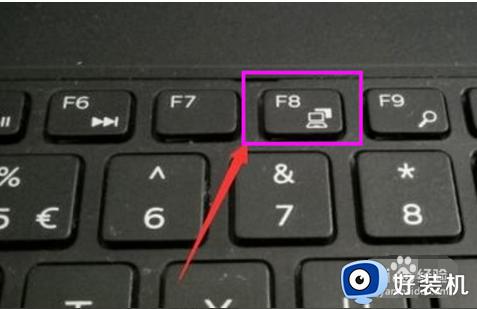
2、出现高级恢复的界面,点击“疑难解答”选项,接着点击“高级选项”,点击“启动设置”,点击“重启”,选择安全模式。
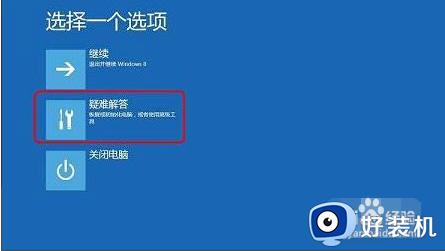
3、进入安全模式后,按下快捷键“win + R”打开运行输入框,输入cmd。
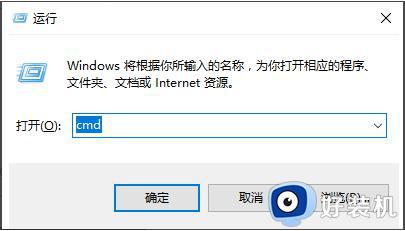
4、打开管理员命令窗口,输入msconfig,回车。

5、找到这个常规,清除加载启动项。
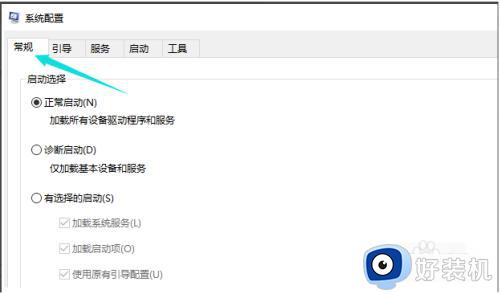
6、切换到“服务”标签页,单击“隐藏所有Microsoft”服务,然后单击全部禁用。
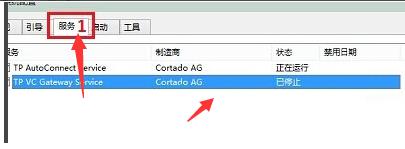
7、再切换到启动选项,点击“打开任务管理器”。
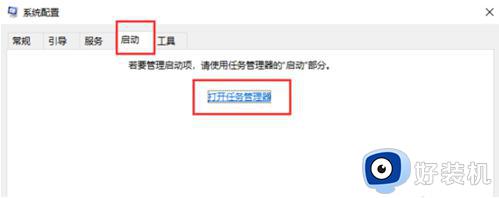
8、在“任务管理器”中可以看到所有开机自启项,右击需要关闭的启动项上,选择“禁用”。单击确定保存后,重新启动系统。
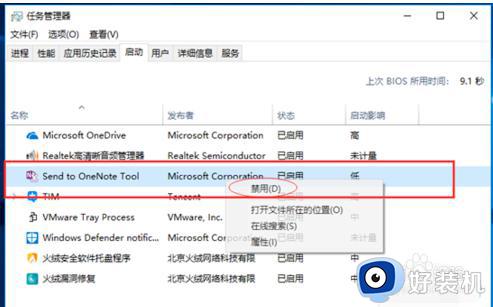
9、如果是显卡驱动问题导致的,可以进入安全模式,右击“我的电脑”选择“属性”,打开“设备管理器”,找到显卡驱动将其卸载即可。
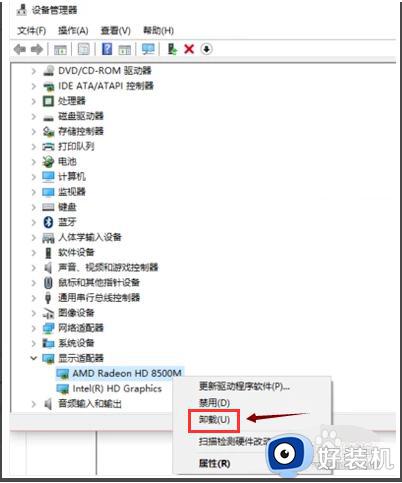
以上就是关于win10进不了桌面黑屏的修复方法的全部内容,还有不懂得用户就可以根据小编的方法来操作吧,希望能够帮助到大家。