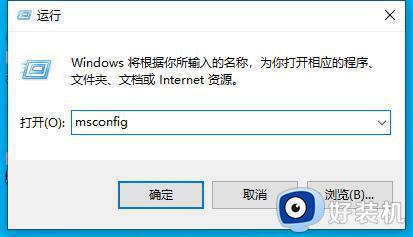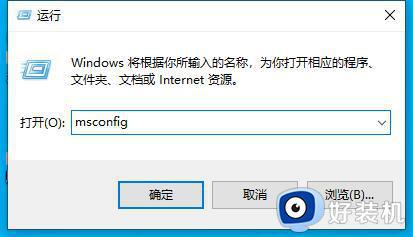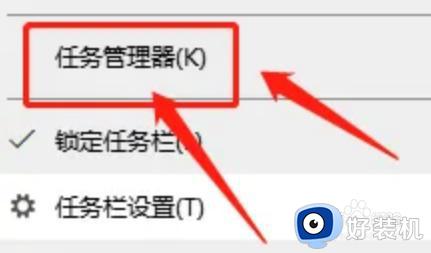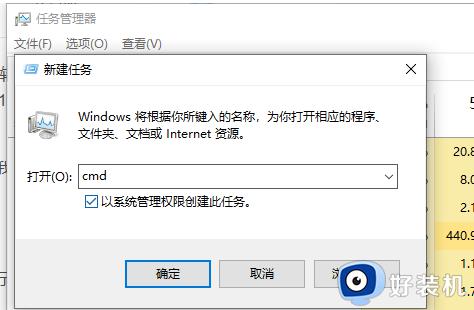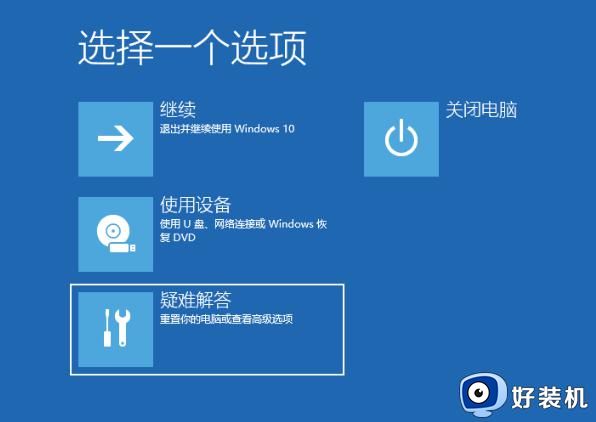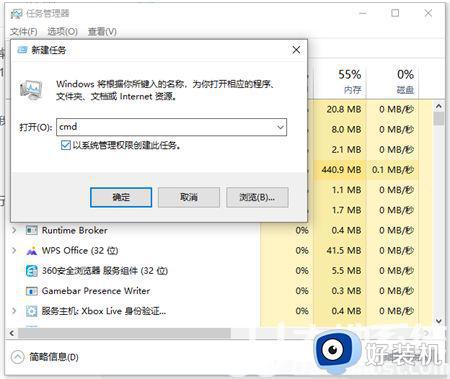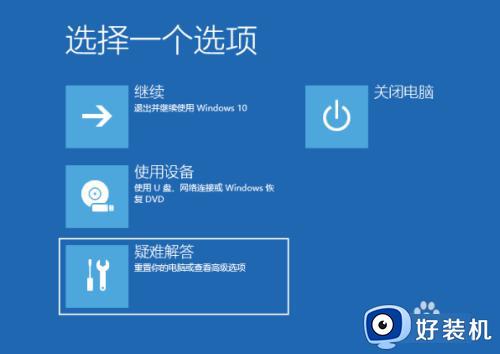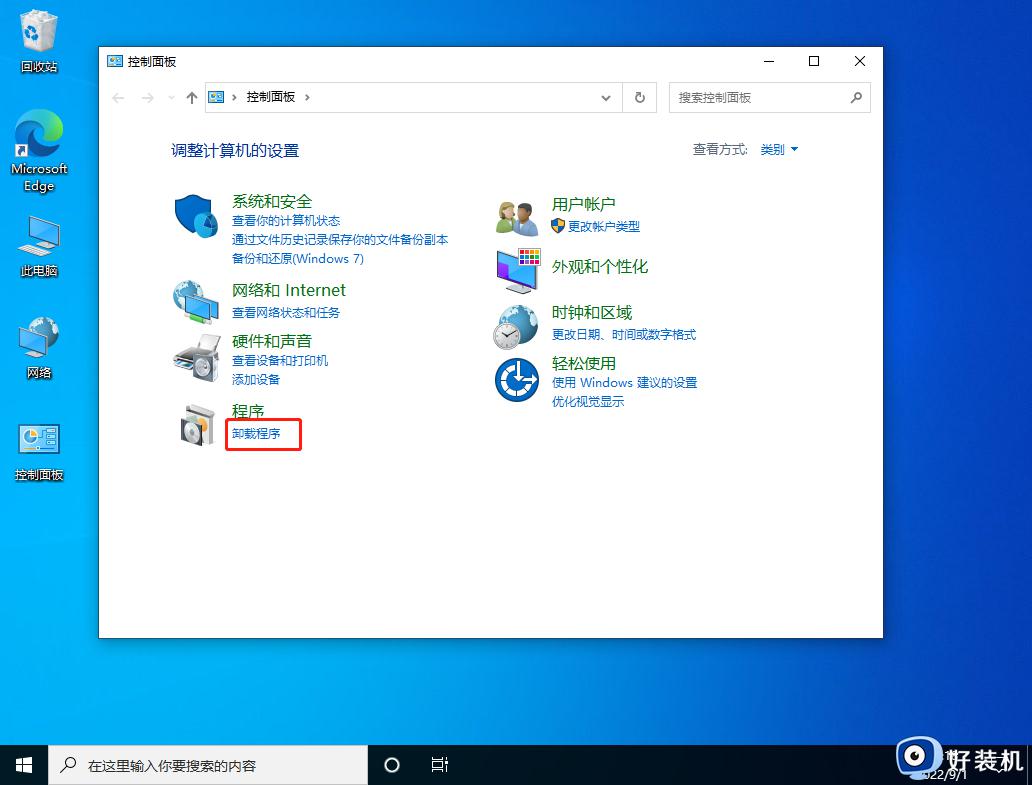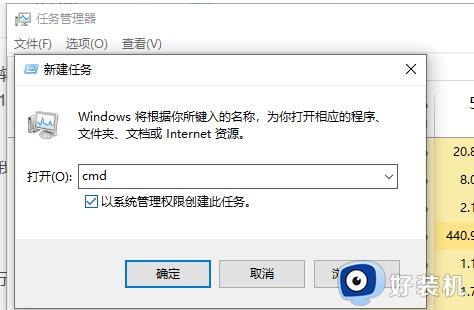为什么win10进入桌面后任务栏转圈 win10开机后任务栏一直转圈三种解决方法
时间:2023-12-21 15:57:00作者:mei
Win10系统任务栏位于桌面底部,上面放置有开始菜单和一些常用的程序,最近,有用户开机进入桌面任务栏总是出现转圈,鼠标点击任务栏无响应,这是为什么?可能是微软最新补丁带来的bug,关于此疑问,本文介绍三种解决win10开机后任务栏一直转圈的方法。
方法一:(前提桌面有控制面板)
打开桌面的控制面板,点击卸载程序。
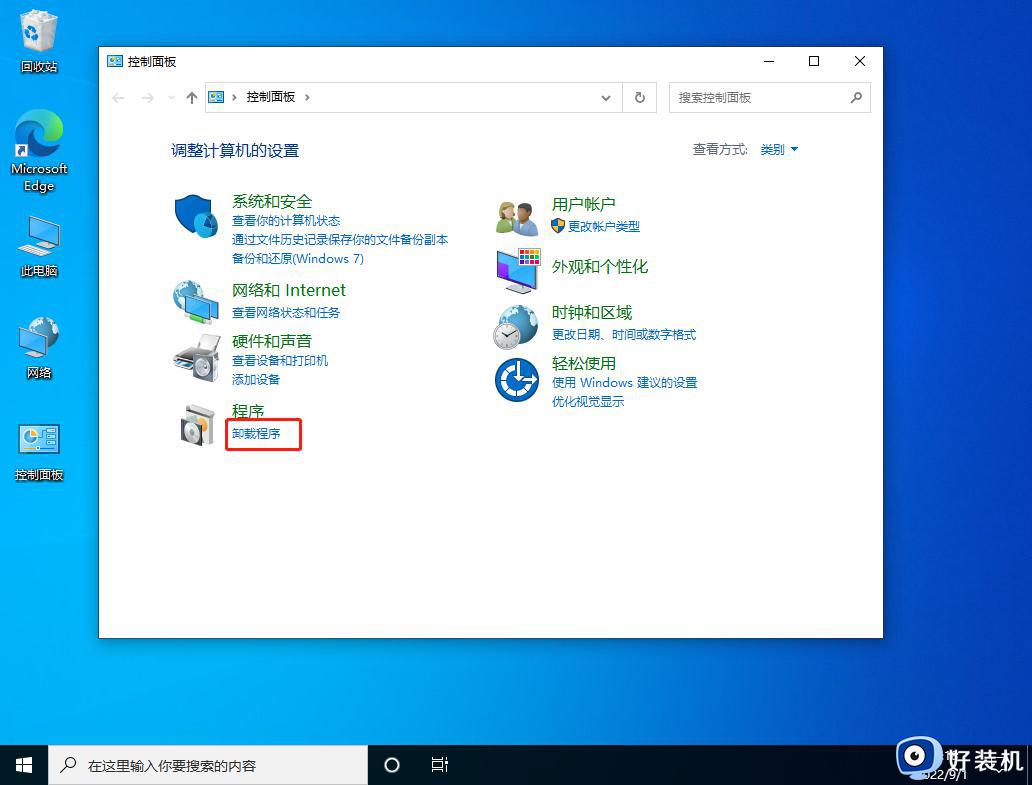
进入后,在左侧点击查看已安装的更新。
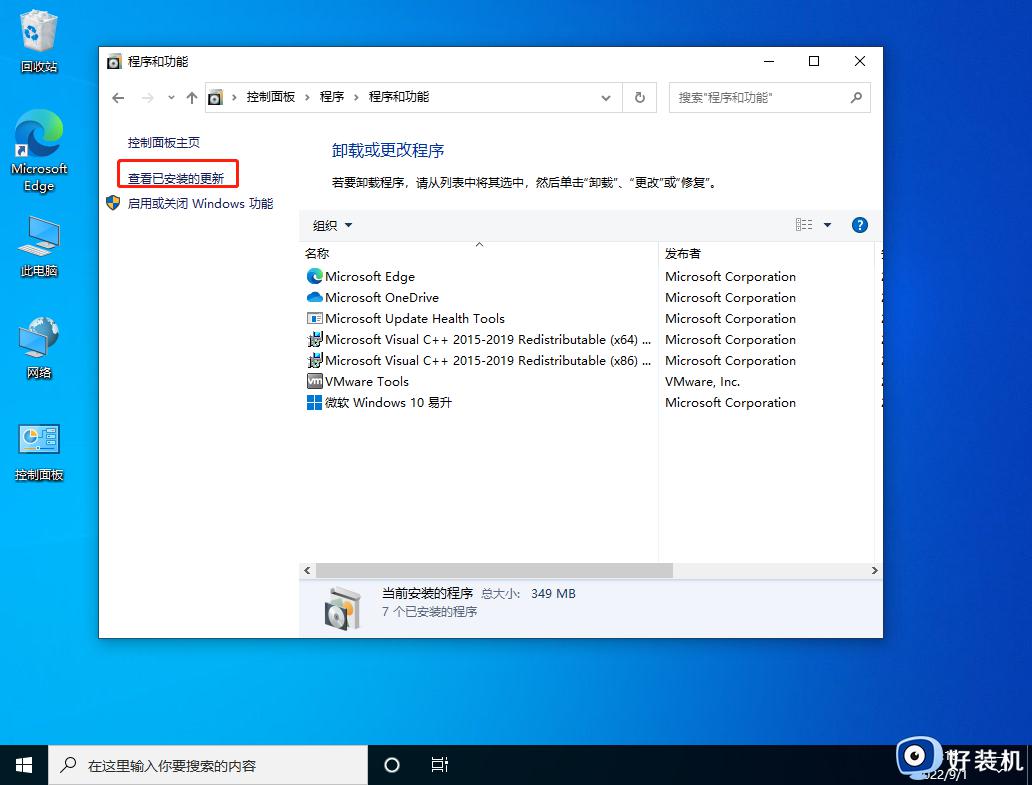
然后找到对应的KB5008212补丁,鼠标右键点击卸载即可。
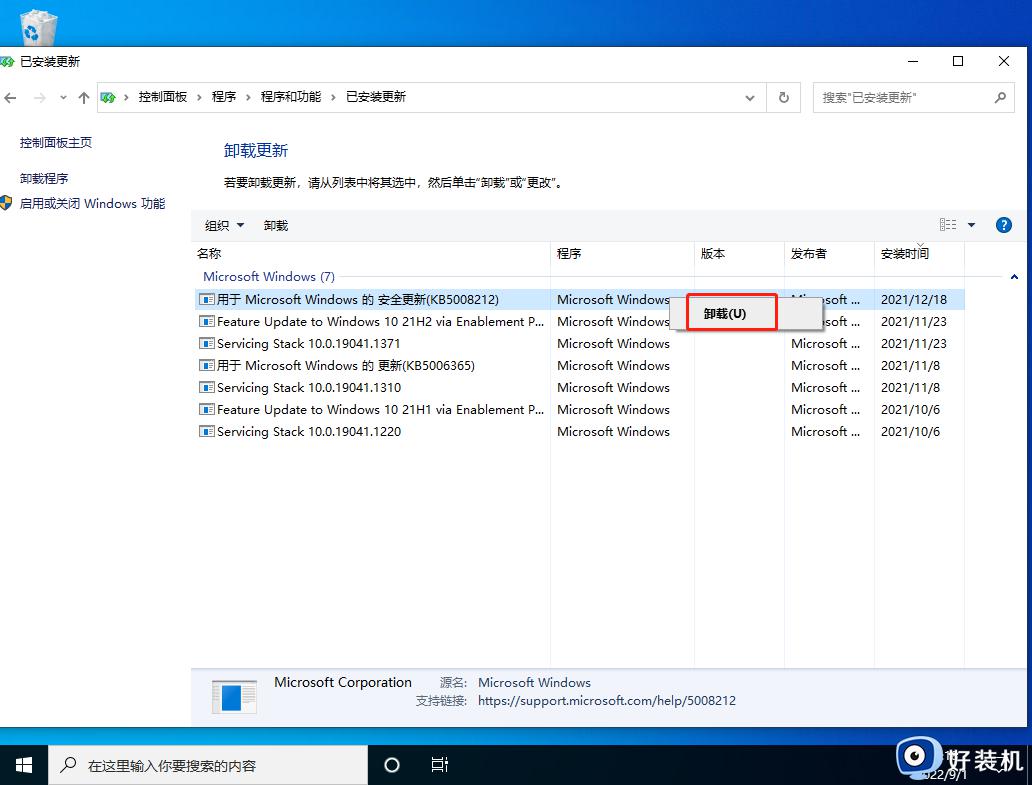
方法二:
关闭无线网络和有线网络连接,让电脑处于断网状态。
重启电脑,进入系统。
断网后,系统任务栏设置等可以正常使用。
然后右键点击任务栏的空白处或资讯和兴趣上,选择关闭即可。
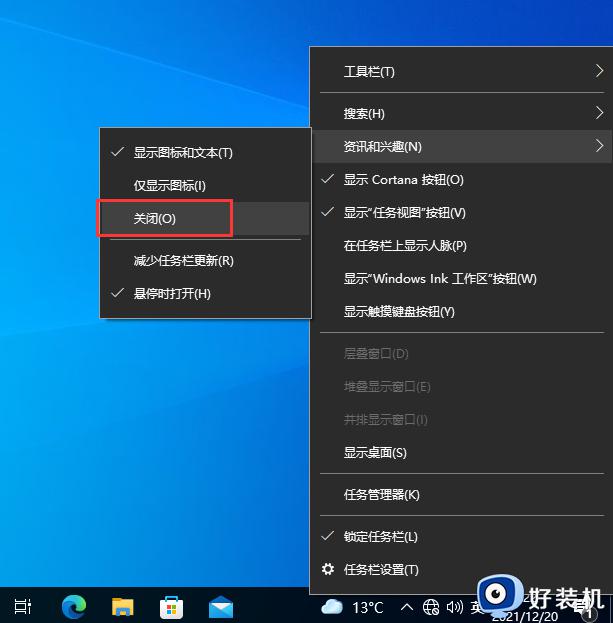
方法三:
键盘按住Ctrl+shift+esc打开任务管理器。
在右上角点击文件,运行新任务。
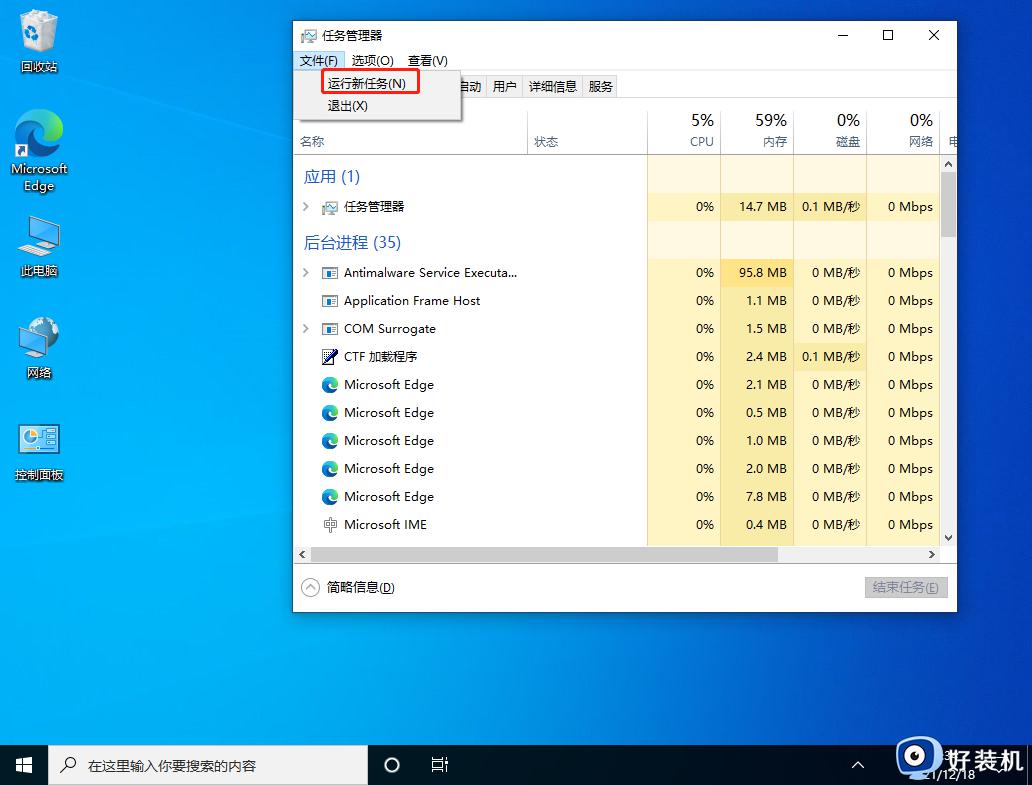
输入cmd,并且勾选以系统管理权限创建此任务。
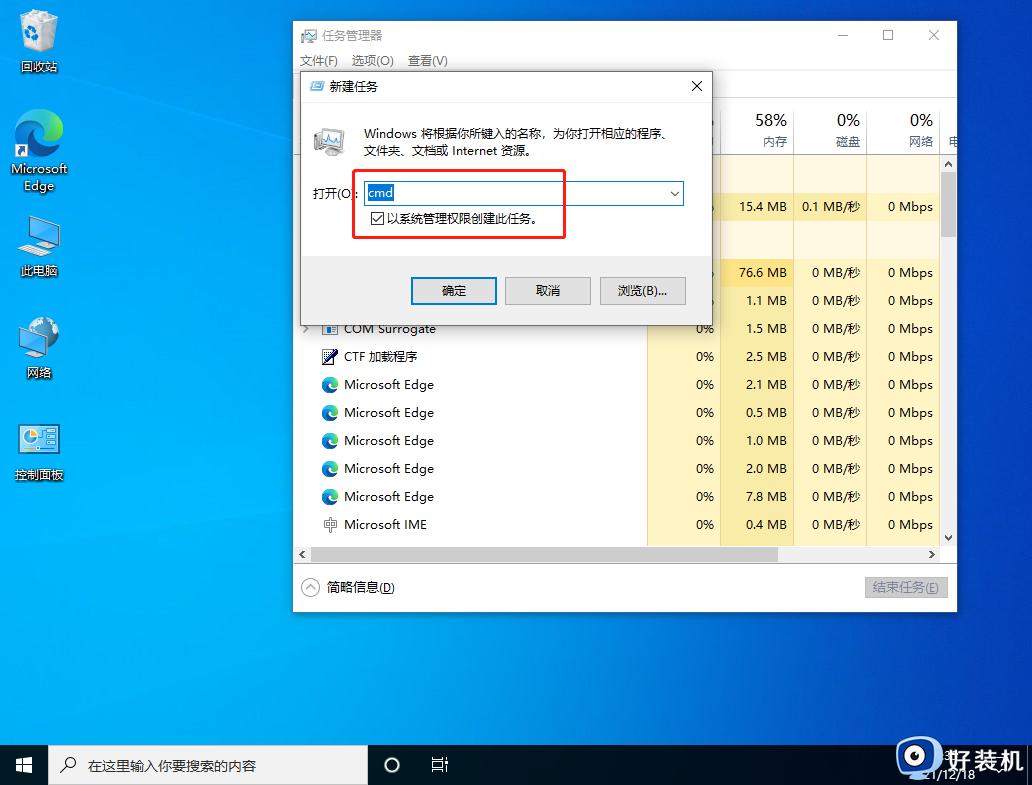
进入后,输入wusa /uninstall /kb:500821
在弹出的窗口选择是,等待卸载完成重启即可。
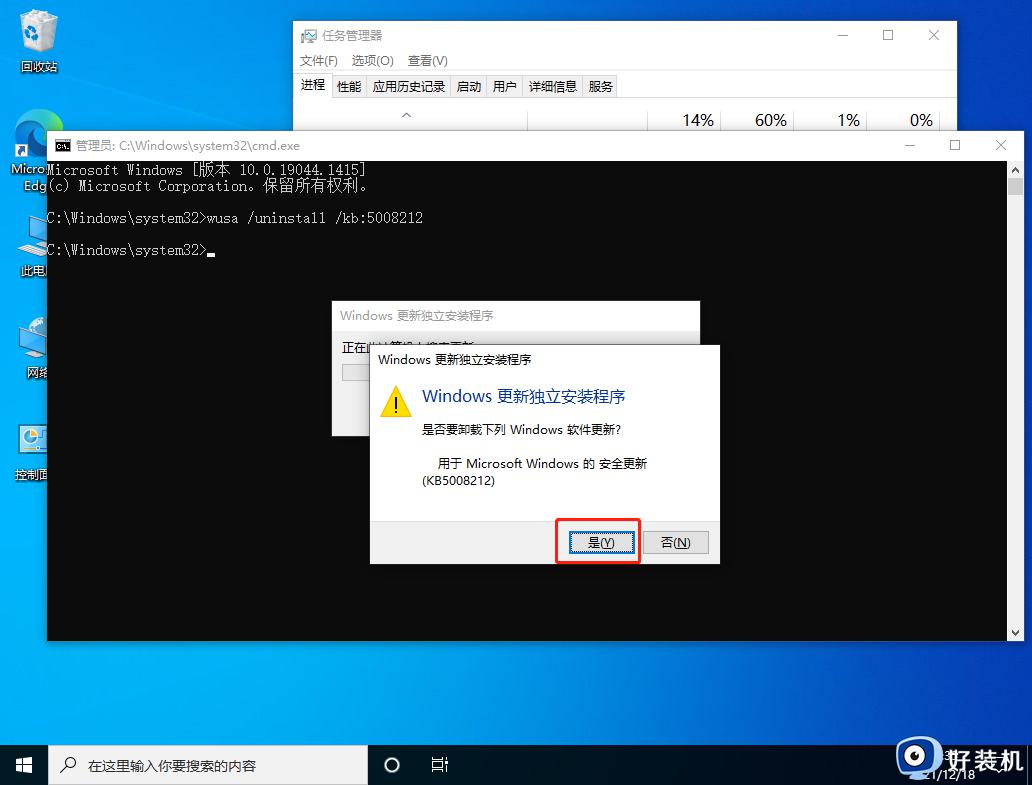
大部分用户都有经历过win10任务栏一直转圈的情况,这样就不能正常使用电脑,希望小编分享的方法能帮助到大家。