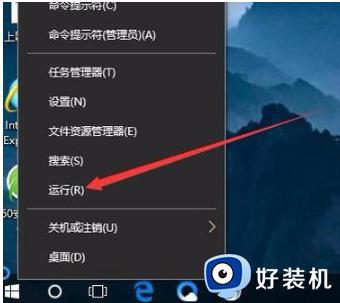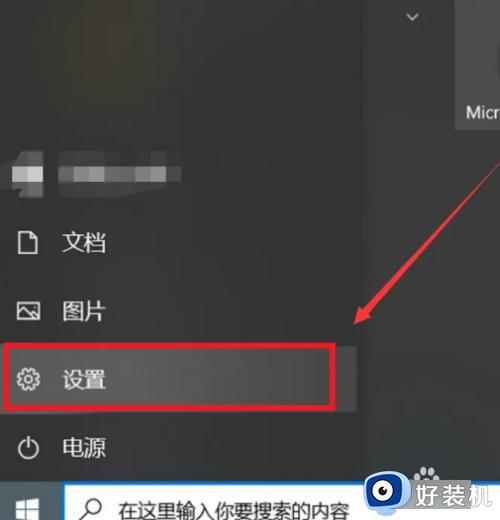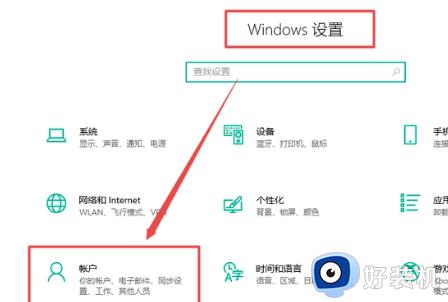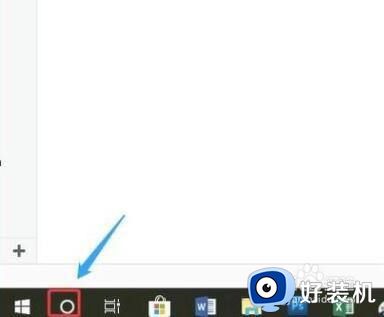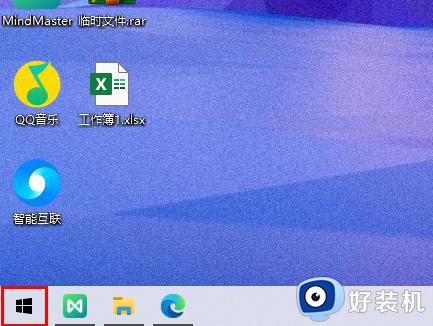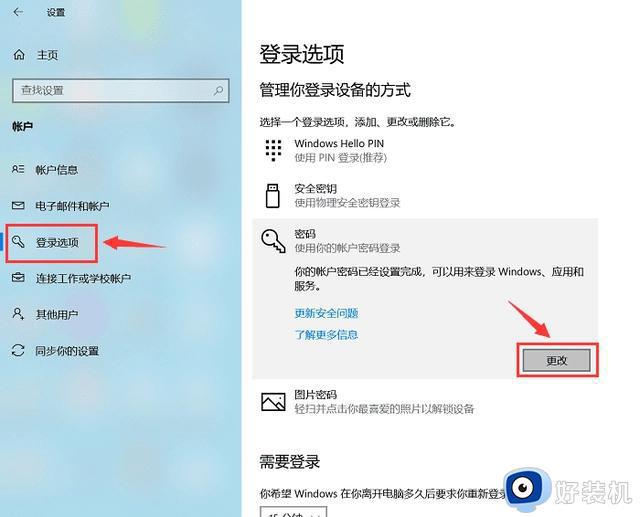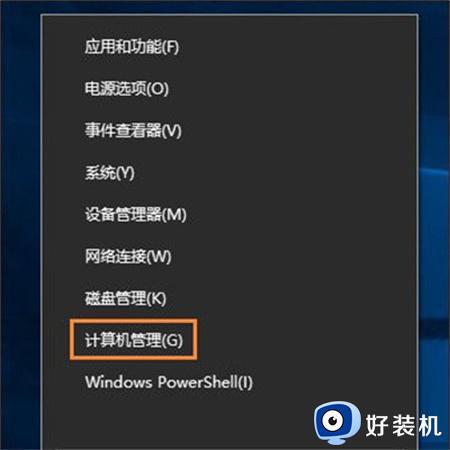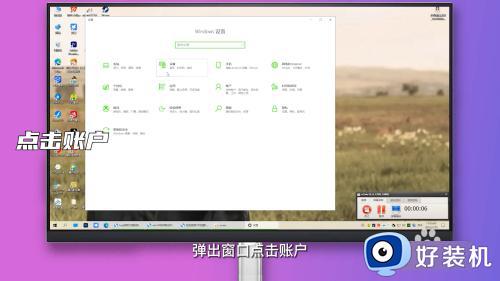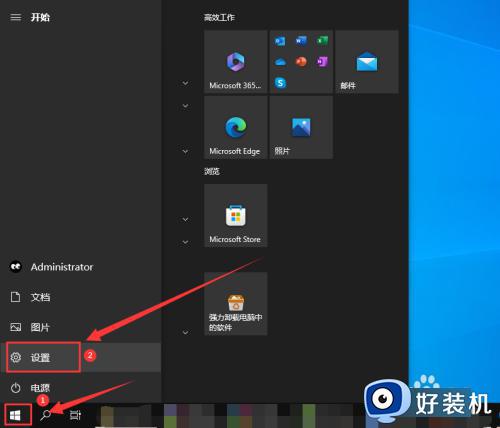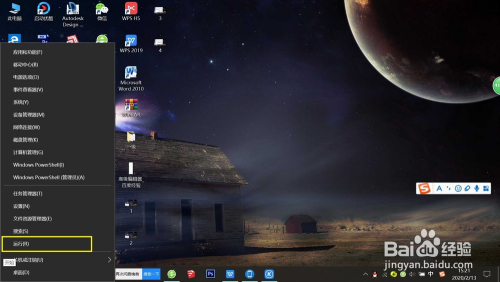win10电脑如何取消开机密码 win10怎么取消电脑开机密码
时间:2023-07-30 10:40:00作者:xinxin
在用户入手win0电脑之后,常常会随手设置开机登录密码来保护个人隐私安全,可是每次在启动电脑都需要输入开机密码很是麻烦,因此一些用户就想要将win10系统开机密码取消掉,那么win10电脑如何取消开机密码呢?其实方法很简单,以下就是小编带来的win10取消电脑开机密码设置方法。
推荐下载:win10专业版原版镜像
具体方法:
取消登录密码
1、打开设置,点击帐户选项。
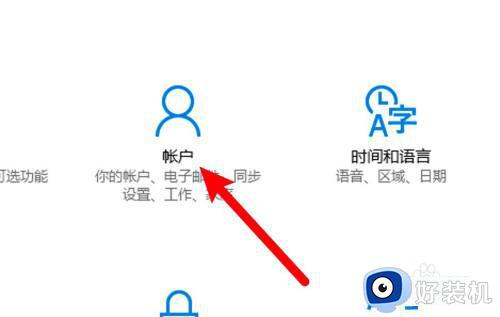
2、打开窗口,点击登录选项。

3、进入页面,点击更改密码的密码。
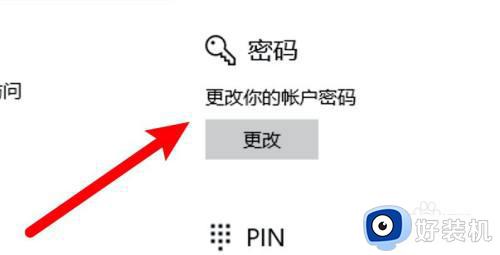
4、输入原密码后在设置密码页面留空密码,点击下一步即可。
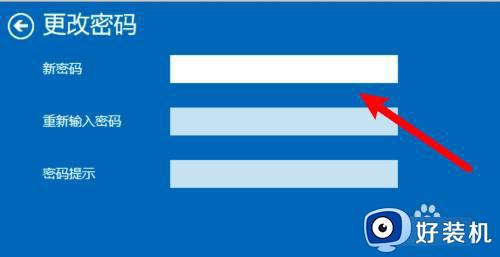
允许不用密码登录
1、右键开始菜单,点击运行选项。
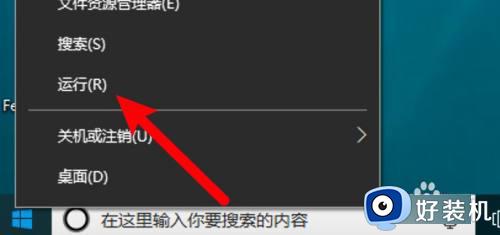
2、在运行窗口输入netplwiz,点击确定。
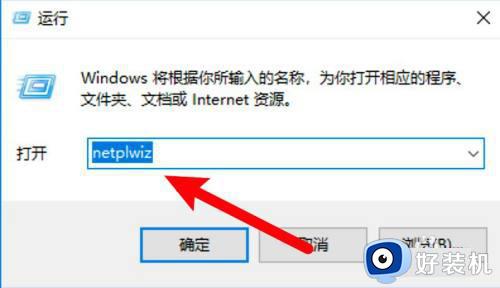
3、弹出窗口,选中要设置的用户。
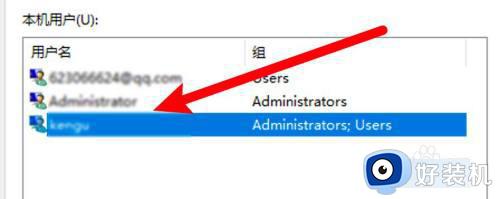
4、点击取消用户必须输入用户名和密码的选项即可。
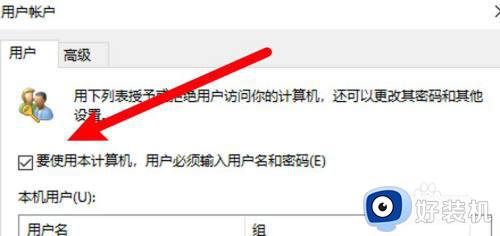
以上就是小编告诉大家的有关win10取消电脑开机密码设置方法了,还有不清楚的用户就可以参考一下小编的步骤进行操作,希望本文能够对大家有所帮助。