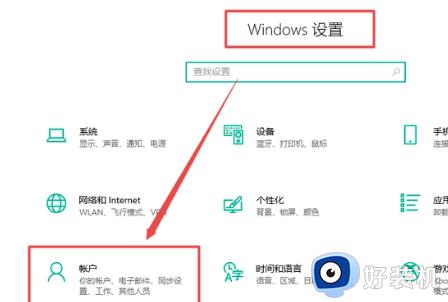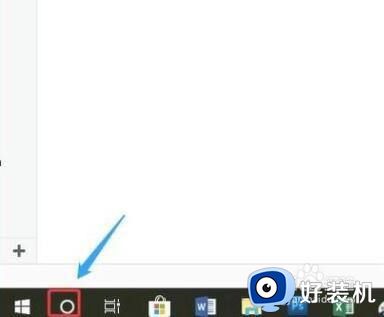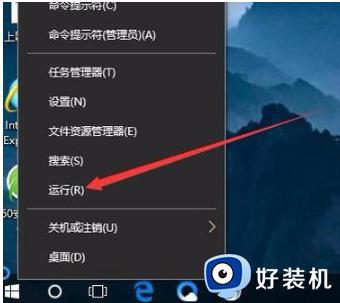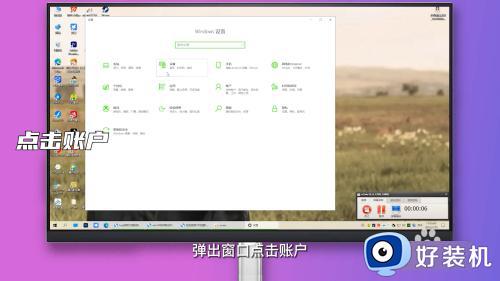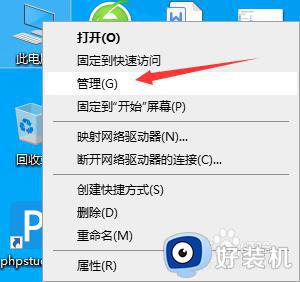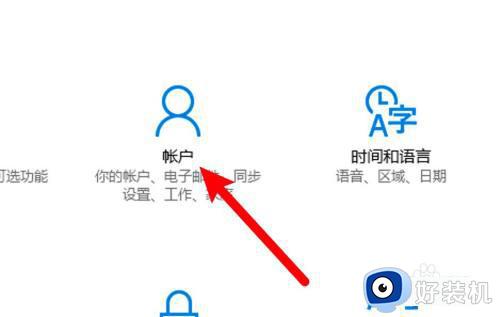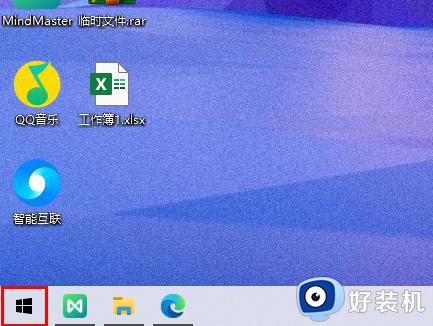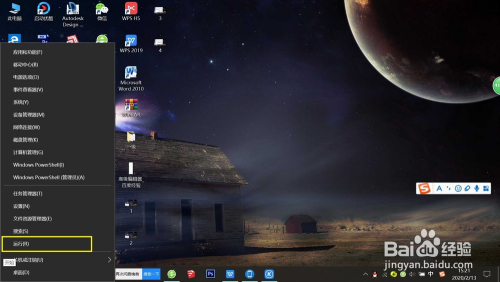win10电脑取消开机密码如何设置 win10取消开机密码方法
时间:2024-01-06 09:51:43作者:zheng
如果觉得win10电脑的开机密码非常麻烦的话,可以在设置中关闭电脑的开机密码,有些用户就想要在win10电脑中取消开机密码,但是不知道win10取消开机密码方法是什么,今天小编就给大家带来win10电脑取消开机密码如何设置,操作很简单,大家跟着我的方法来操作吧。
推荐下载:win10深度技术破解版
方法如下:
第一步,点击电脑的开始,在弹出的界面中找到设置进入到设置界面中
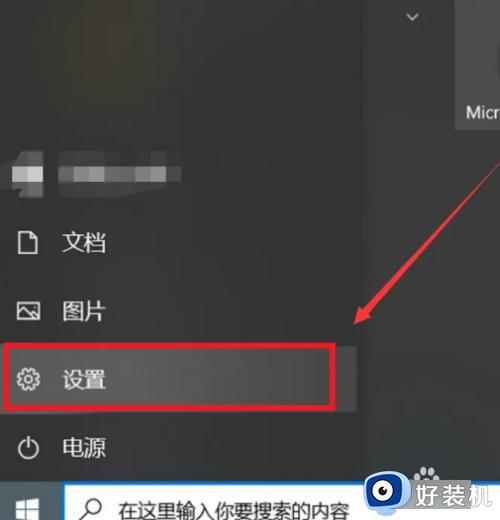
第二步,在设置界面中点击账户进入其中
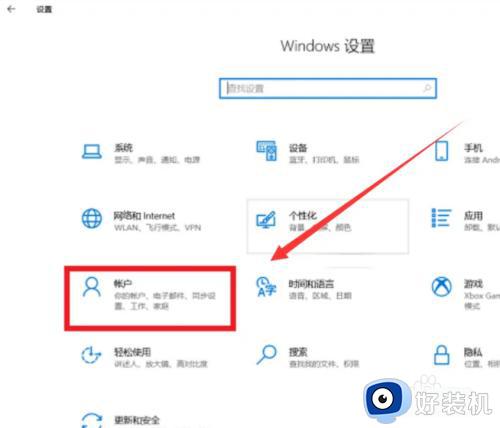
第三步,在账户界面中点击左边的登录选项-右边页面的密码-更改就可以进入到更改界面中
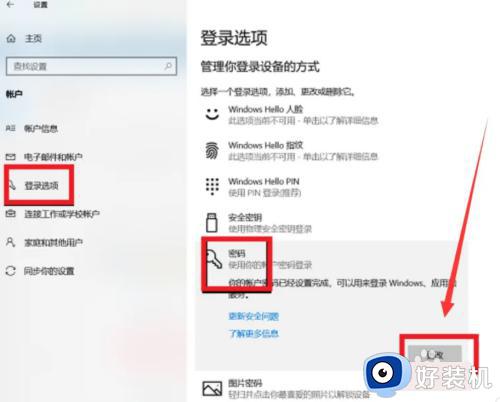
第四步,在输入原密码之后会进入到更改密码界面,在界面中不要输入任何的密码,直接进入下一步就可以完成取消开机密码操作
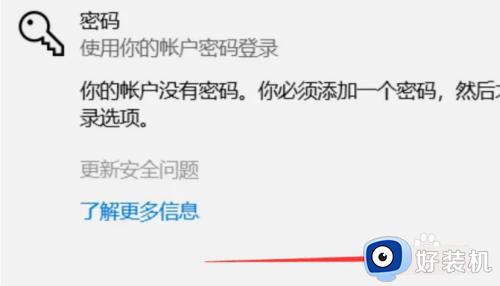
以上就是win10电脑取消开机密码如何设置的全部内容,如果有遇到这种情况,那么你就可以根据小编的操作来进行解决,非常的简单快速,一步到位。