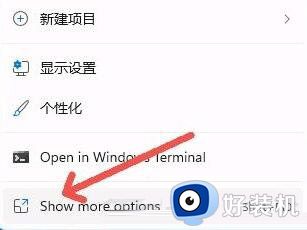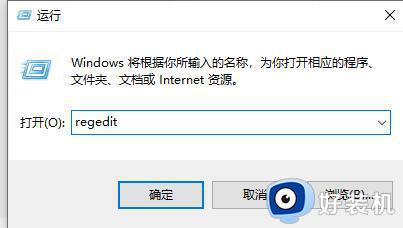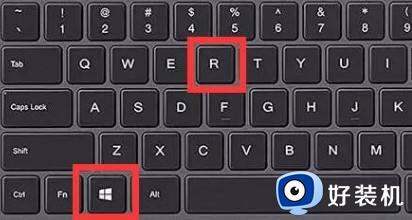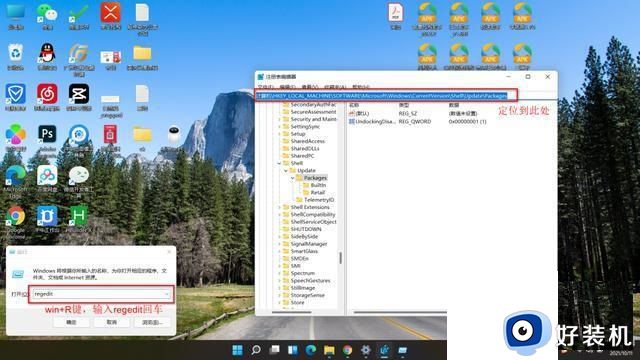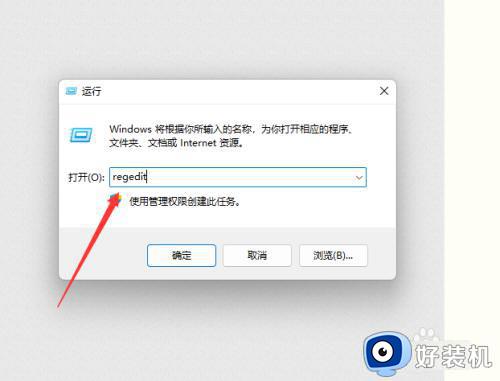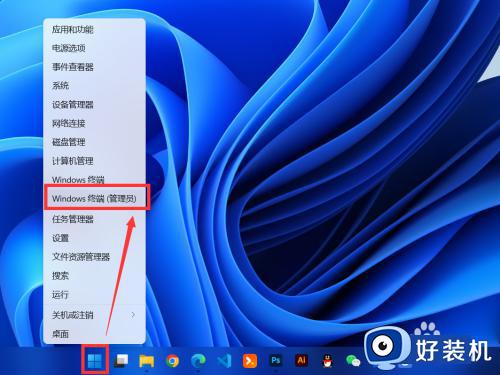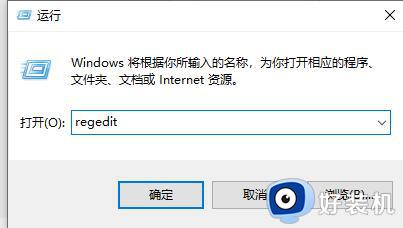win11怎么设置右键菜单大小 win11右键菜单大小怎样调整
随着微软正式发布win11原版系统之后,很多体验过的用户也都发现界面经过了优化,其中也包括鼠标右键菜单显示,可是有小伙伴的觉得自己win11电脑中桌面的右键菜单显示太大,因此需要将其调小一下,那么win11怎么设置右键菜单大小呢?以下就是有关win11右键菜单大小怎样调整相关内容。
具体方法如下:
方法一:1、我们可以在右键菜单中点击最下方的“show more options”;
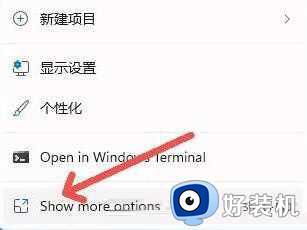
2、这样就能看到原版win10的右键菜单选项了。
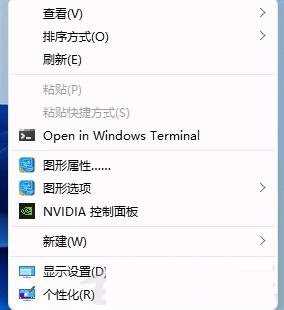
方法二:方法一每次都要多点击一次,治标不治本,因此我们可以通过更改注册表的方式直接改回原版右键菜单。
1、首先按下键盘上的“win+r”快捷键组合调出运行。

2、在运行中输入“regedit”,回车确定打开注册表编辑器。
3、在注册表编辑器中,定位到如下位置:“HKEY_LOCAL_MACHINE\SYSTEM\CurrentControlSet\Control\FeatureManagement\Overrides\4”
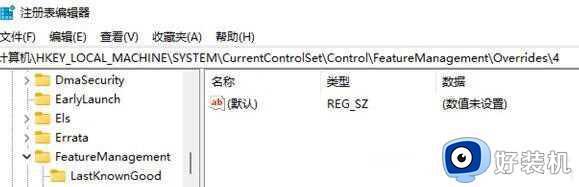
4、然后在其中新建一个名为“586118283”的项,如图所示。
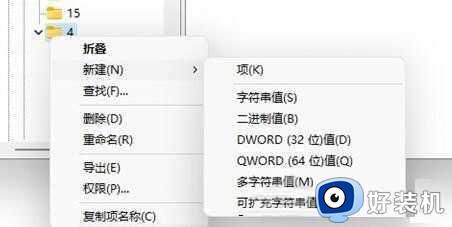
5、最后在其中新建5个“DWORD值”分别命名为“EnabledState、EnabledStateOptions、Variant、VariantPayload、VariantPayloadKind”然后数值根据图中数据进行设置。
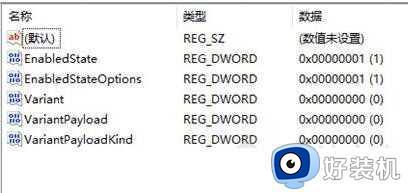
6、设置完成后重启电脑,我们就可以发现自己的win11右键菜单变回了原来的样子。
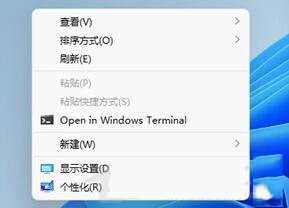
综上所述就是小编教大家的win11右键菜单大小怎样调整相关内容了,还有不清楚的用户就可以参考一下小编的步骤进行操作,希望本文能够对大家有所帮助。