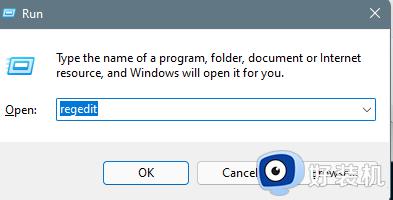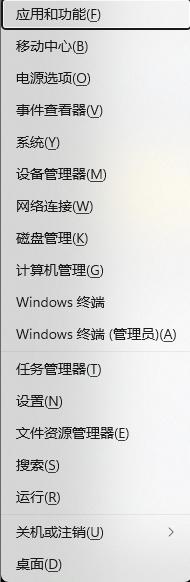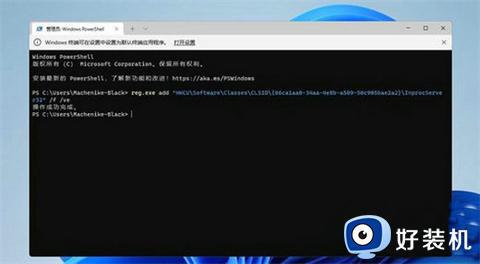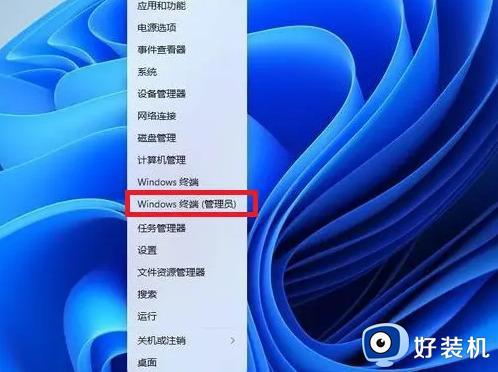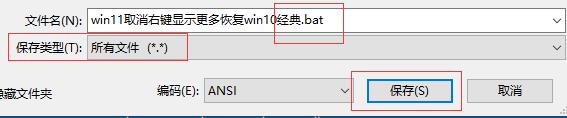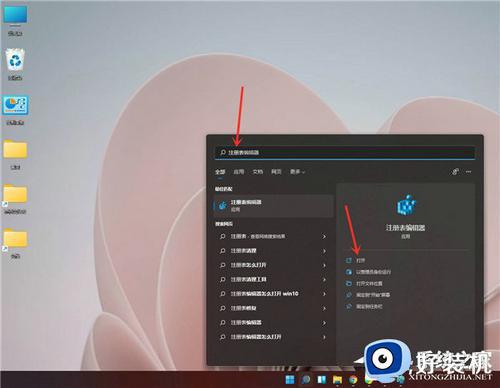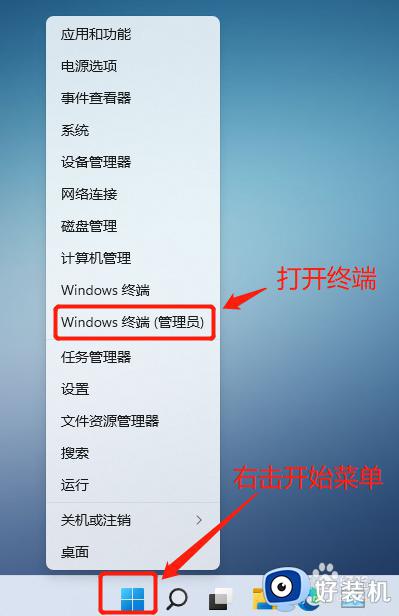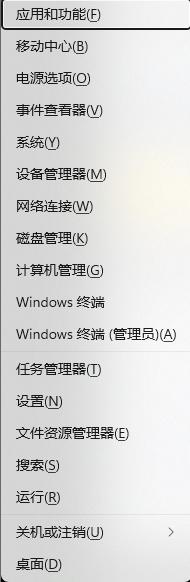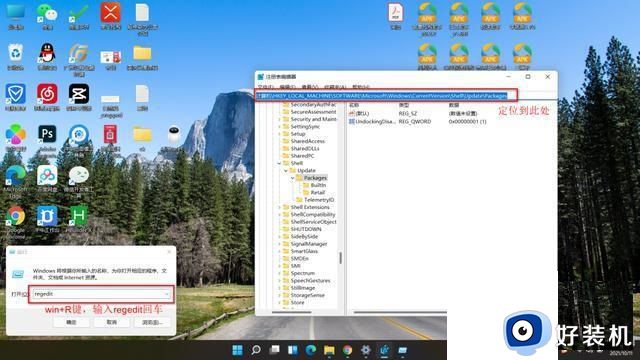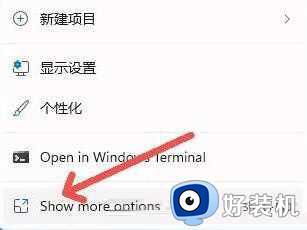怎么将win11的右键菜单恢复经典样式 win11右键菜单恢复经典样式设置方法
在使用电脑的时候,通过鼠标右键菜单可以实现许多操作,比如右键刷新、右键新建文档等等,但是在最新版win11系统中右键菜单变了,操作变得很麻烦,那么怎么将win11的右键菜单恢复经典样式呢?我们可以通过修改注册表来恢复,下面就来学习下win11右键菜单恢复经典样式设置方法。
win11右键菜单恢复经典样式注册表方法:
方法一:
1、鼠标右键点击【开始菜单】,点击【windows终端】。
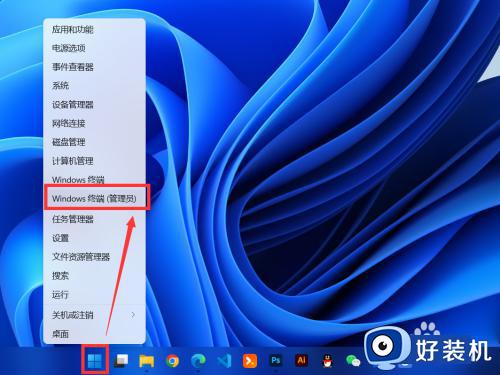
2、在终端应用程序中输入
reg.exe add “HKCU\Software\Classes\CLSID\{86ca1aa0-34aa-4e8b-a509-50c905bae2a2}\” /f /ve
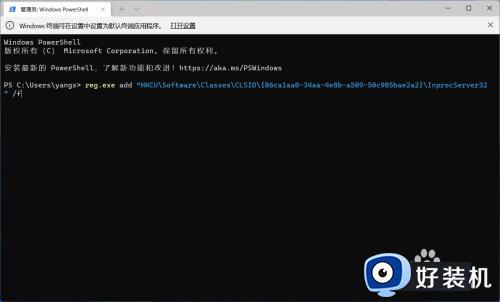
3、点击【开始菜单】,重新启动电脑。
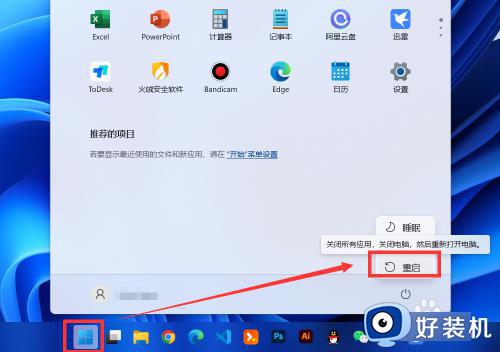
4、电脑启动后,在桌面点击鼠标右键,可以看到菜单已经变回去了。
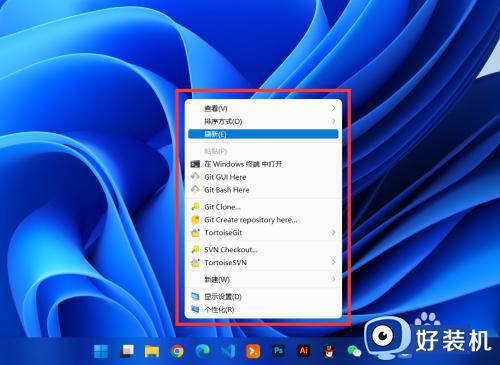
方法二:
1、按下win+R键,在弹出的运行窗口中输入regedit,并点击确定。
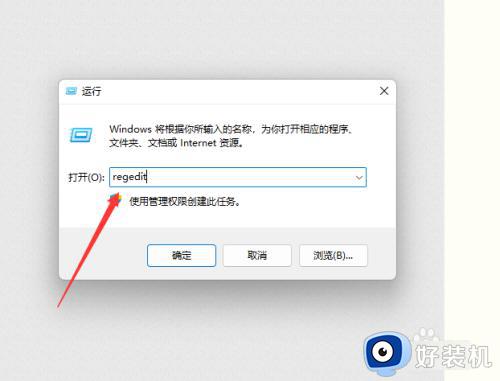
2、依次展开到计算机HKEY_LOCAL_MACHINE\SOFTWARE\Microsoft\Windows\CurrentVersion\Shell\Update\Packages目录。
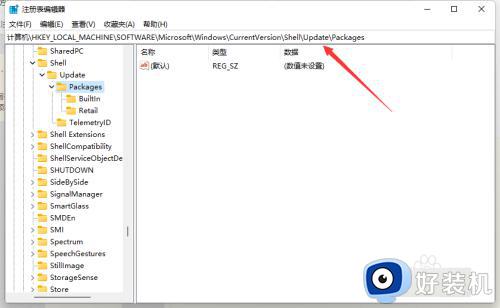
3、在空白位置右键选择新建DWORD(32)值。
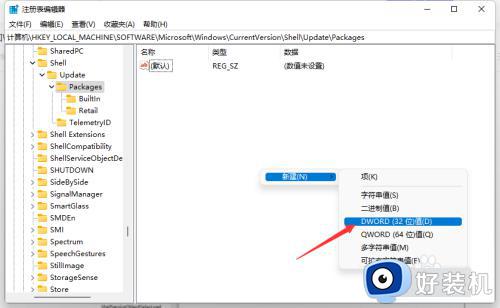
4、将其重命名为UndockingDisabled。
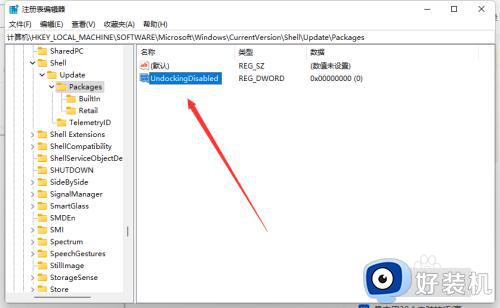
5、双击新建的UndockingDisabled文件,将其值修改为1,确定后重启电脑即可。
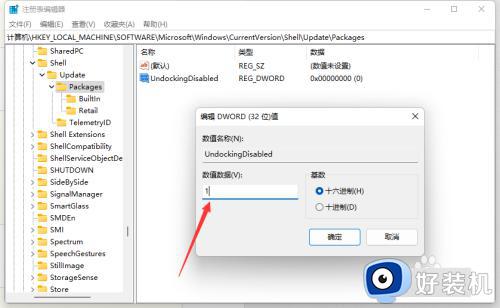
方法三:
1、首先使用“win+r”调出运行菜单,在打开处输入“regedit”,回车打开注册表编辑器。
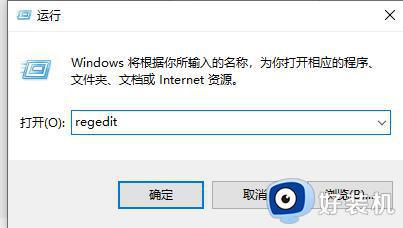
2、定位到注册表这个位置“hkey_local_machine\system\currentcontrolset\control\featuremanagement\overrides\4。
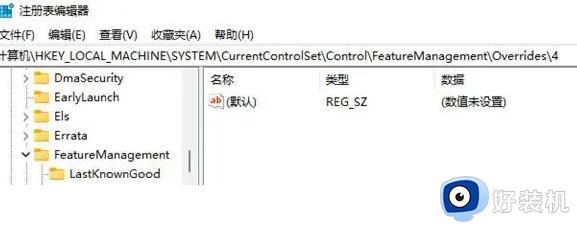
3、接着我们鼠标右键点击“4”文件夹,选择新建项,将它命名为“586118283”。
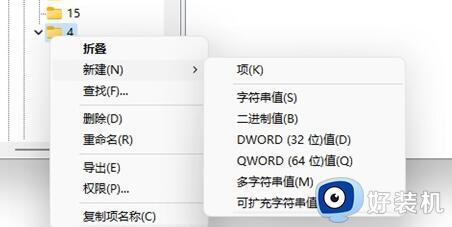
4、然后我们打开新建的项,在其右侧新建5个“dword值”。
5、将这5个值命名为“enabledstate”“enabledstateoptions”“variant”“variantpayload”“variantpayloadkind”。
6、接着双击打开,将他们的值设置为“0x00000001”“0x00000001”“0x00000000”“0x00000000”“0x00000000”。
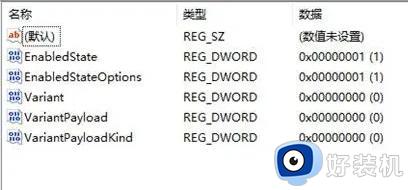
7、修改完成后,重启系统,再点击鼠标右键就出现刷新了。
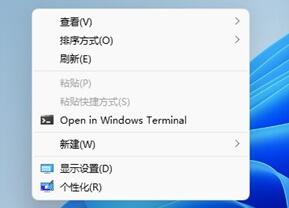
以上就是怎么将win11的右键菜单恢复经典样式的设置方法,如果你需要把win11右键菜单改成经典样式,就可以参考上面的教程来设置,希望对大家有帮助。