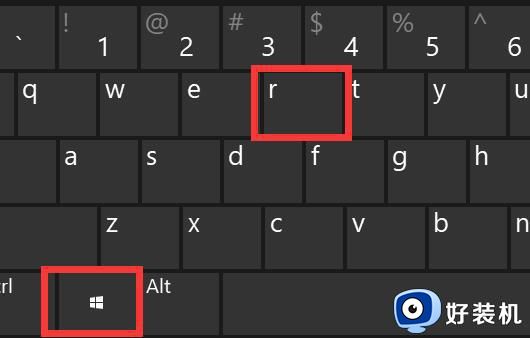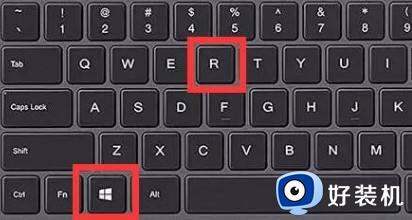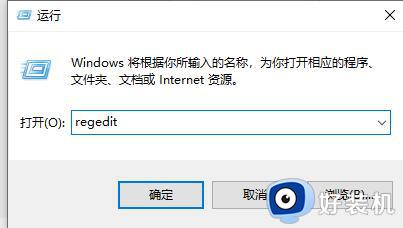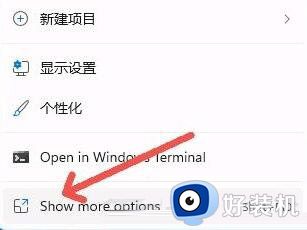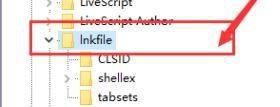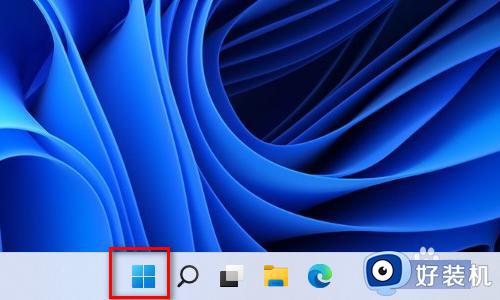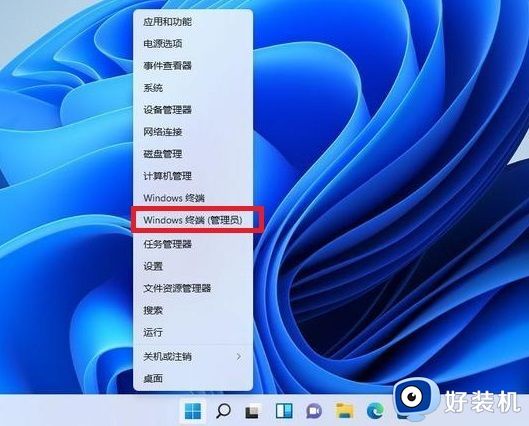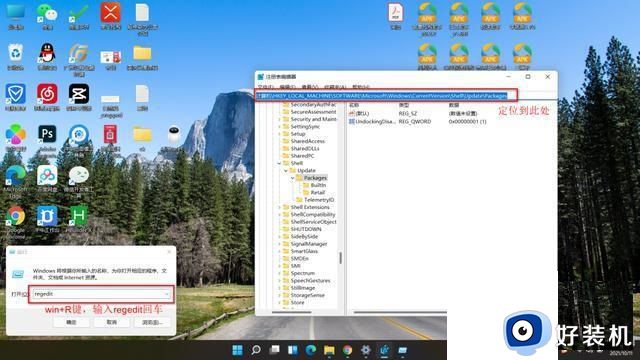win11怎么设置鼠标右键菜单 win11如何修改鼠标右键选项
我们在日常操作win11电脑的时候,总是会习惯性的在桌面上进行鼠标右键的刷新操作,可是在win11系统桌面上点击鼠标右键时,调出的右键菜单选项却很是繁杂,因此有小伙伴就想要对鼠标右键菜单进行调整,对此win11怎么设置鼠标右键菜单呢?下面小编带来的win11如何修改鼠标右键选项,以供大家参考。
推荐下载:win11专业版下载
具体方法:
1、“win+R”快捷键打开运行输入“regedit”,回车打开。
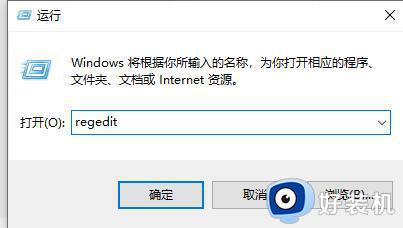
2、进入注册表编辑器,将“HKEY_LOCAL_MACHINESYSTEMCurrentControlSetControlFeatureManagementOverrides4”复制粘贴到上方地址栏中并回车定位到此。
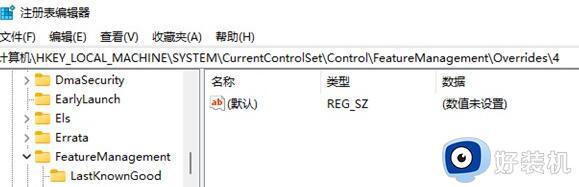
3、右击“4”文件夹,选择“新建”一个“项”,将其命名为“586118283”。
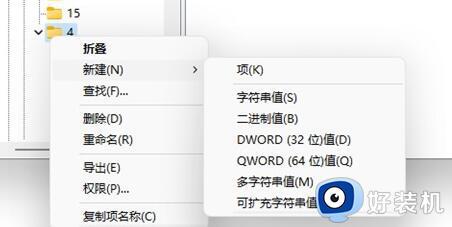
4、接着右击右侧空白处,选择“新建”一个“DWORD值”。新建5个值,分别将其命名为“EnabledState”、“EnabledStateOptions”、“Variant”、“VariantPayload”和“VariantPayloadKind”。
5、然后依次双击他们,将其“数值数据”分别改为“0x00000001”、“0x00000001”、“0x00000000”、“0x00000000”和“0x00000000”即可。
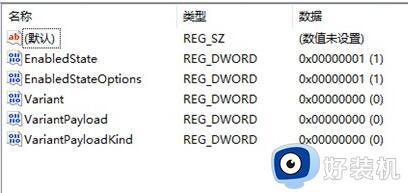
6、最后将电脑重新启动即可更改成功了。
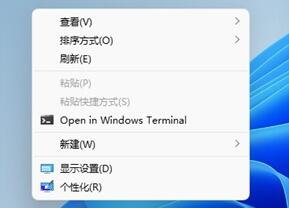
上述就是小编给大家讲解的win11如何修改鼠标右键选项所有步骤了,还有不懂得用户就可以根据小编的方法来操作吧,希望本文能够对大家有所帮助。