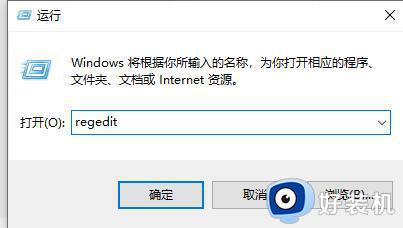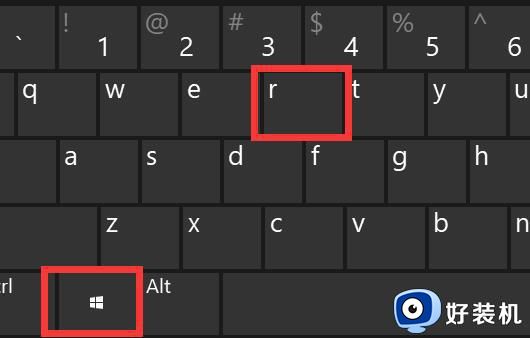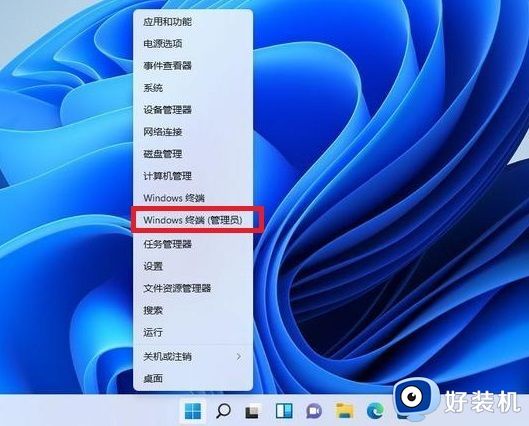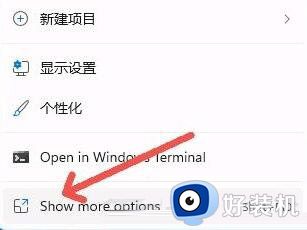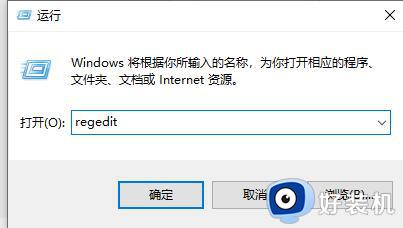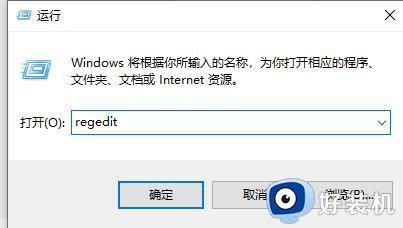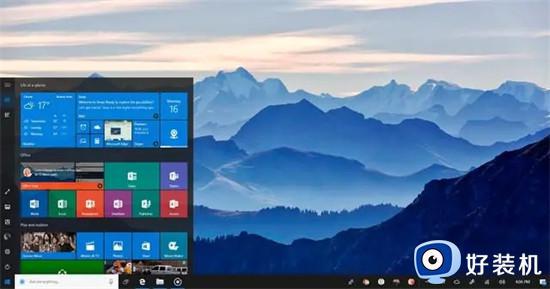win11怎么设置右键菜单选项 win11如何编辑鼠标右键菜单
时间:2024-05-14 10:06:32作者:xinxin
每次在启动win11电脑进入系统后,我们总是会习惯在桌面上进行鼠标右键刷新操作,以便及时更新电脑信息,当然有些用户也会发觉win11系统桌面右键菜单选项过于繁杂,因此就需要进行重新编辑调整,那么win11怎么设置右键菜单选项呢?这里小编就来教大家win11如何编辑鼠标右键菜单全部内容。
推荐下载:微软最新系统win11下载
具体方法:
1、首先按下键盘“Win+R”打开运行。
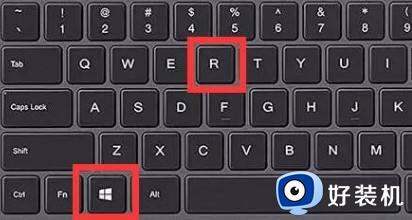
2、在其中输入“regedit”并回车打开注册表。
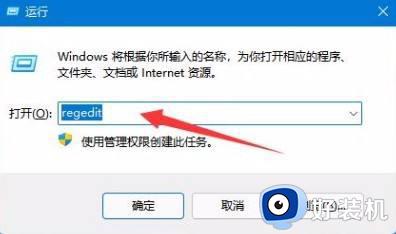
3、打开后进入“计算机\HKEY_LOCAL_MACHINE\SYSTEM\CurrentControlSet\Control\FeatureManagement\Overrides\4”位置。
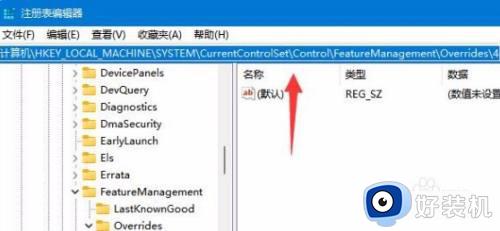
4、随后右键4文件夹,选择新建一个项,并命名为“586118283”
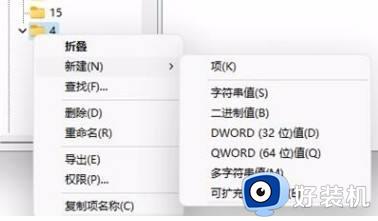
5、最后,想要加入右键菜单选项,只要新建“DWORD值”并命名为相关内容即可。
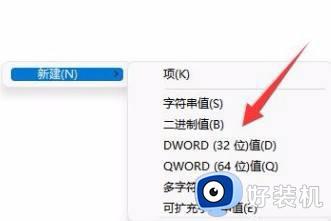
上述就是给大家带来win11如何编辑鼠标右键菜单全部内容了,如果有不了解的用户就可以按照小编的方法来进行操作了,相信是可以帮助到一些新用户的。