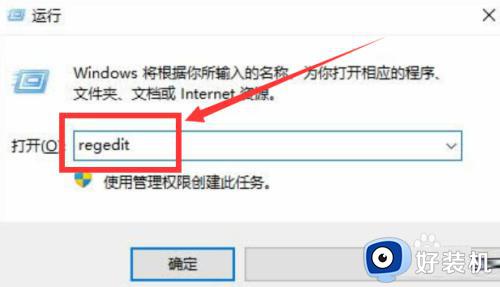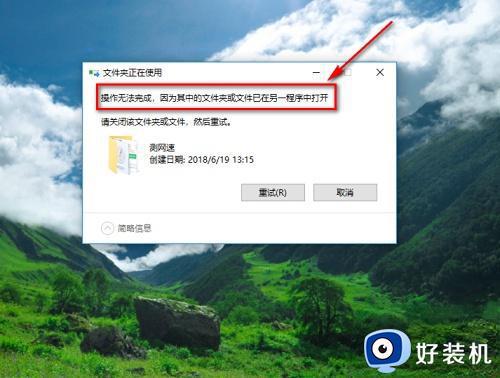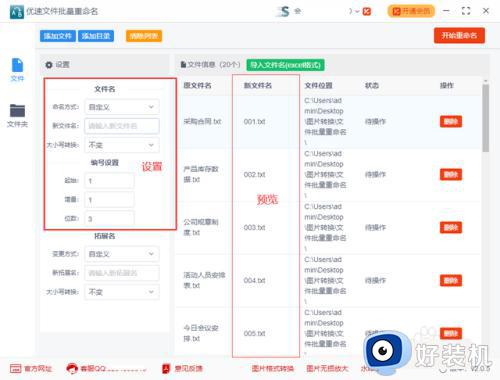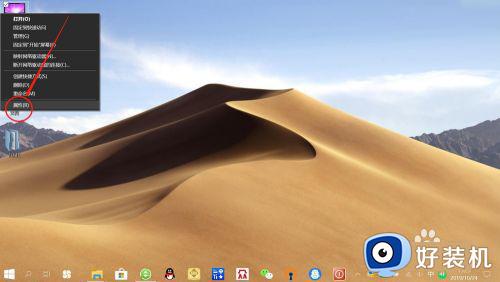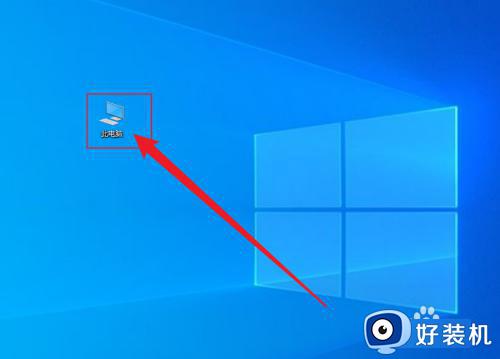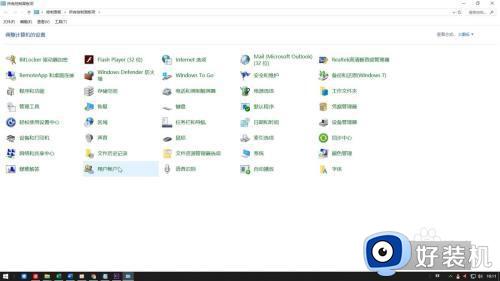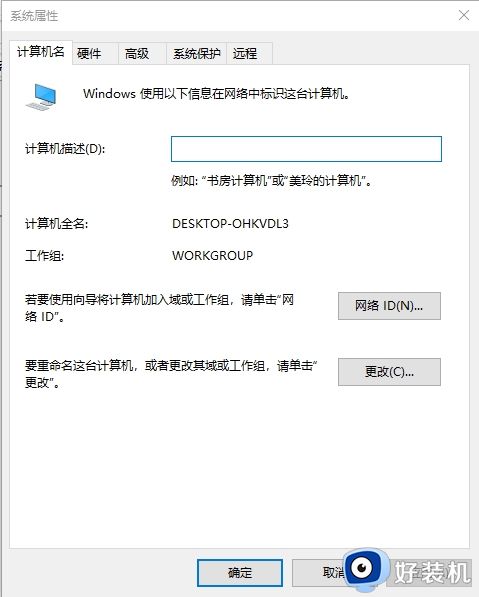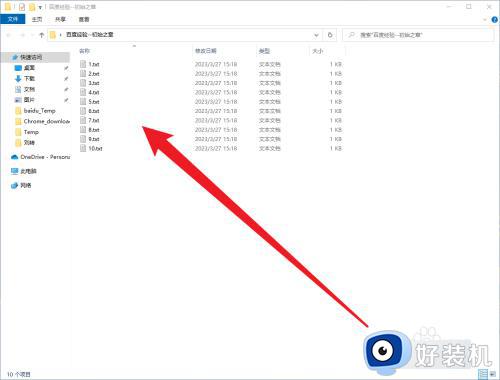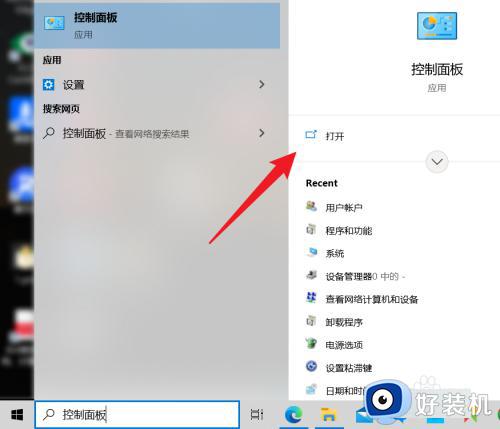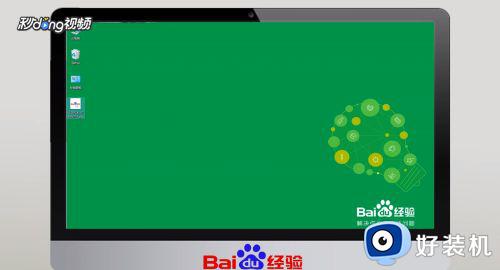win10更改用户文件夹名字在哪 win10怎样更改用户文件夹名称
在win10系统中,用户文件夹通常指的是电脑中的一个文件夹,它包含了用户在使用过程中产生的数据、程序内容以及文档、音乐等文件,因此有些用户就想要对win10系统默认的用户文件夹名称进行更改,可是win10更改用户文件夹名字在哪呢?下面就是有关win10怎样更改用户文件夹名称全部内容。
推荐下载:win10 64位旗舰版下载
具体方法:
1、打开计算机管理。
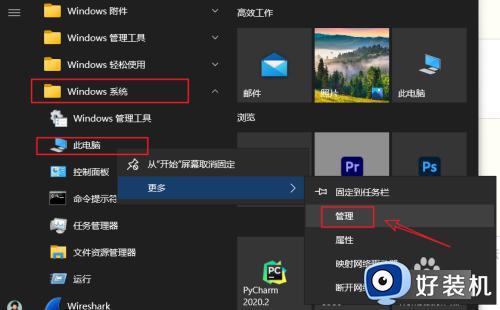
2、修改用户名:计算机管理>系统工具>本地用户和组>用户,找到要修改的用户,右击选择重命名,输入用户名。
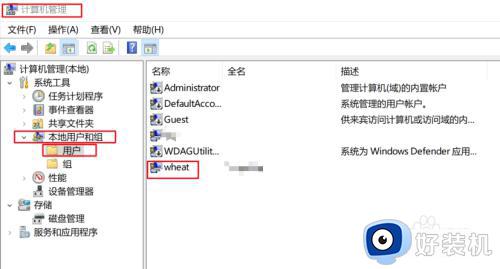
3、打开注册表:win+R,输入regedit,回车。
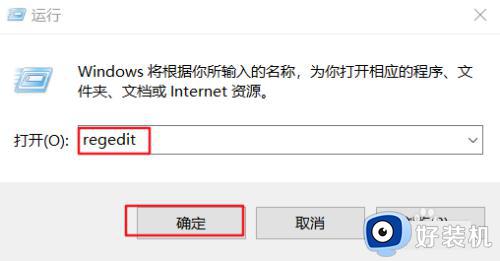
4、修改注册表:计算机\HKEY_LOCAL_MACHINE\SOFTWARE\Microsoft\Windows NT\CurrentVersion\ProfileList下,选择里面包含你要修改的用户名。
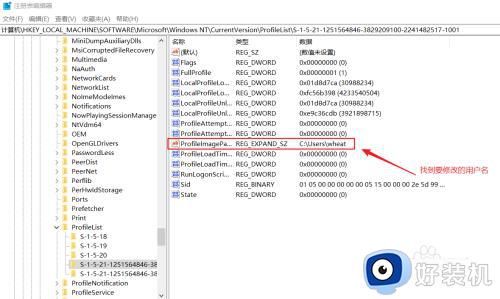
5、双击ProfileImagePath,修改数值数据,和步骤2修改后的用户名相同。
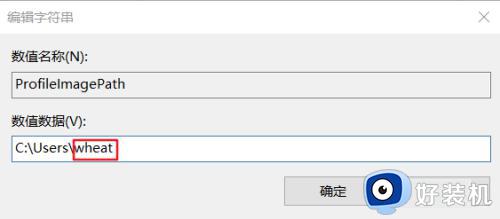
6、打开其他用户:打开设置>账户>家庭和其他用户>其他用户,点击将其他人添加到这台电脑。
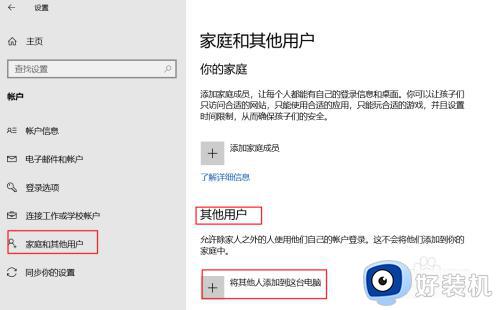
7、创建用户:选择“我没有这个人的登录信息”,选择“添加一个没有 Microsoft 帐户的用户”。
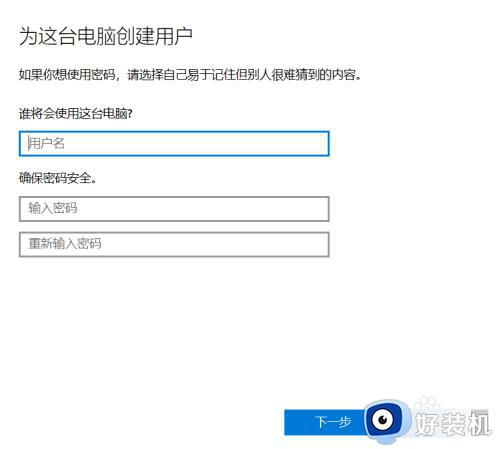
8、更改账户类型,为管理员。
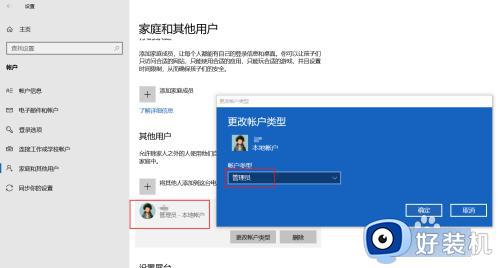
9、注销当前用户,登录新用户。
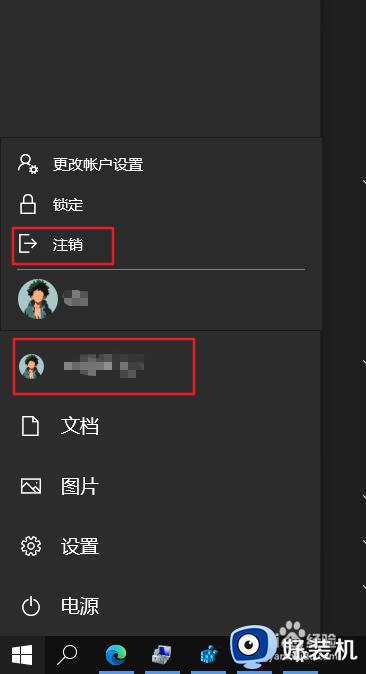
10、修改C:Users下用户文件夹名称。
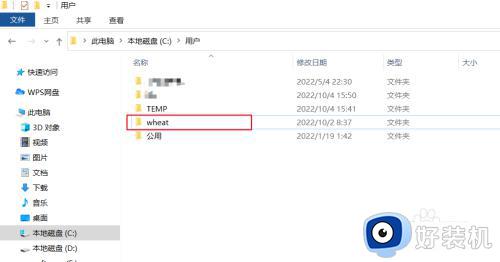
11、重启电脑,登录修改后的用户名,完成。
综上所述就是小编带来的win10怎样更改用户文件夹名称全部内容了,如果有不了解的用户就可以按照小编的方法来进行操作了,相信是可以帮助到一些新用户的。