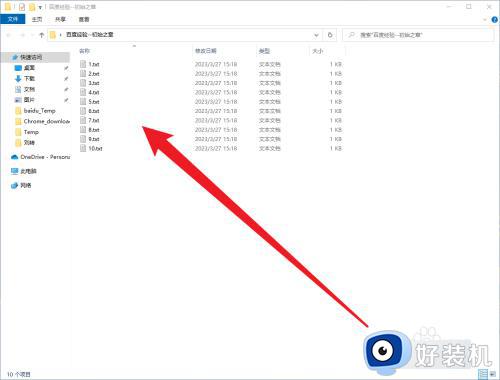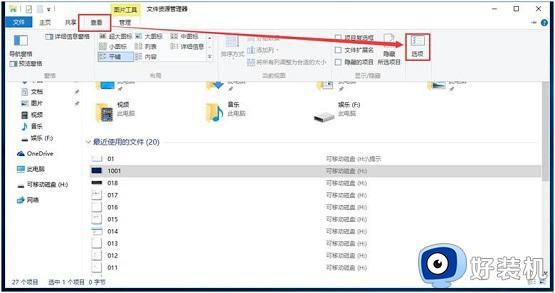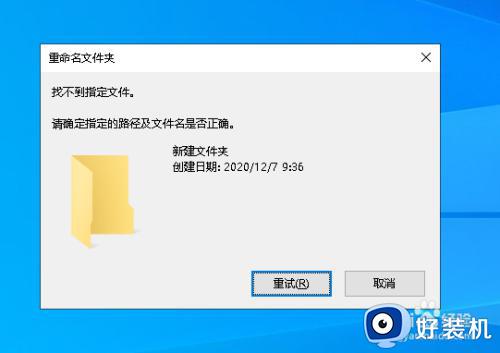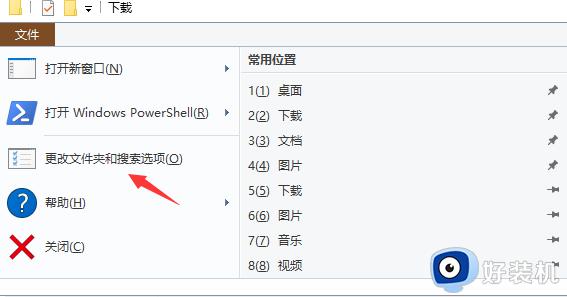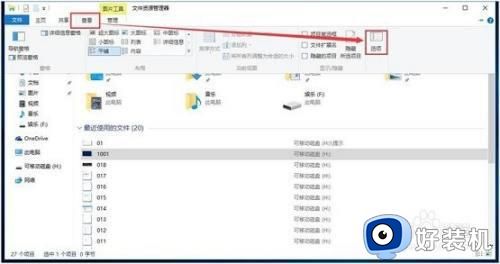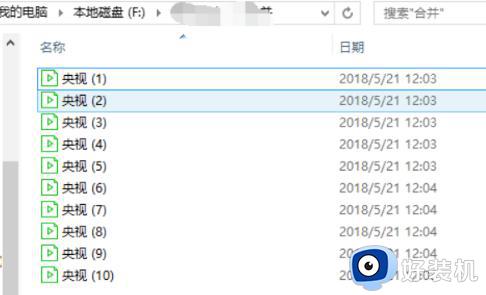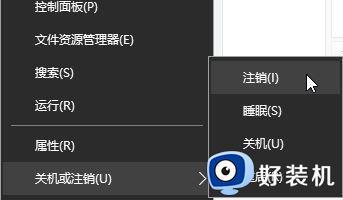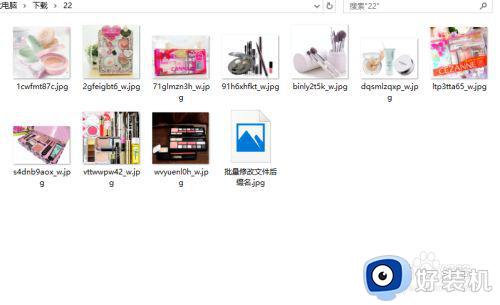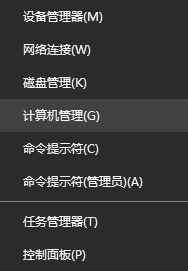win10怎么将文件夹改用001来命名 win10文件批量重命名001开始的方法
当我们在使用win10纯净版电脑工作时,会有大批量的文件夹,它们的名称非常的混乱没有规律,需要按照现有的文件夹顺序,将文件夹名称改成从001.002.003~n的数字方式来命名,如果一个一个改的话需要花费很长的时间来完成这个工作,今天我就来教一教大家如何轻松地将win10文件批量重命名001开始。
具体方法如下:
第1步,导入文件
打开电脑后再打开优速文件批量重命名,点击首页的【文件重命名】功能进入内页,然后点击【添加文件】或【添加目录】按钮,将需要重命名的文件全部导入到软件中。
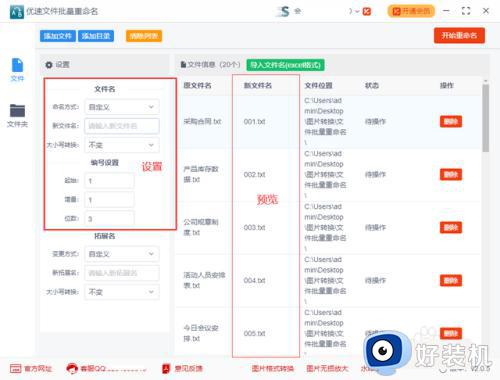
第2步,重命名设置
如下图所示,命名方式选择“自定义”;然后进行编号设置,起始后面输入1,增量后面输入1,位数后面输入3。这时候我们已经可以在右边看到,新的文件名已经变成001.002.003.004.005.......的样子。
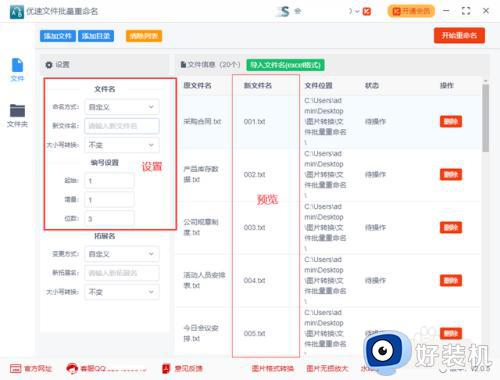
第3步,启动批量重命名
点击右上角红色按钮,启动批量重命名程序,当软件弹出重命名成功的提示框时,说明文件名称已经修改完成。
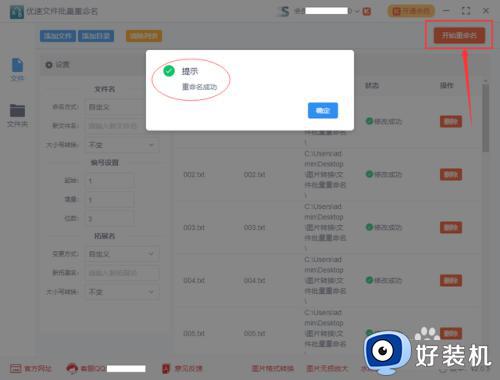
第4步,查看重命名结果
从上面的案例结果可以看到,原本杂乱无章的文件名变成了001开始递增的数字名称,修改成功。
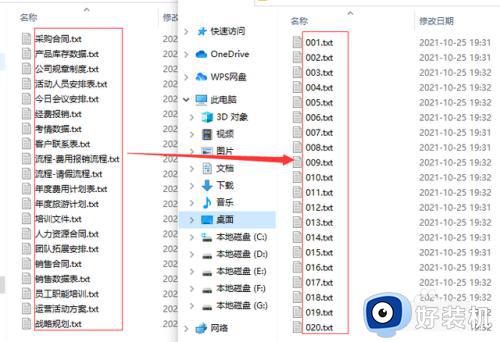
上文就是给大家总结的关于win10文件批量重命名001开始的方法的全部内容了,平时大家在遇到这种情况的时候,就按照上述的方法进行操作就好了哦。