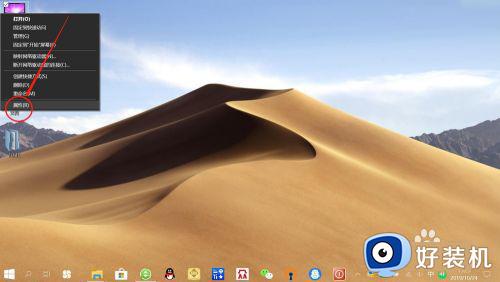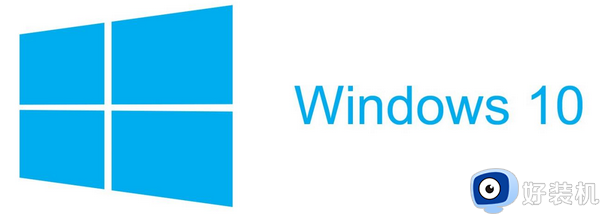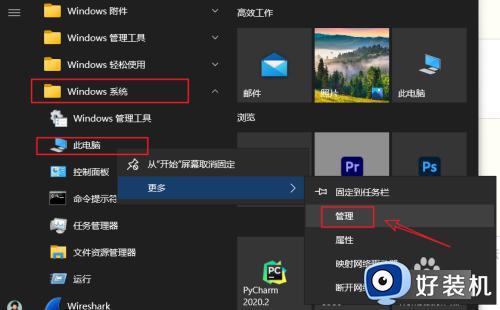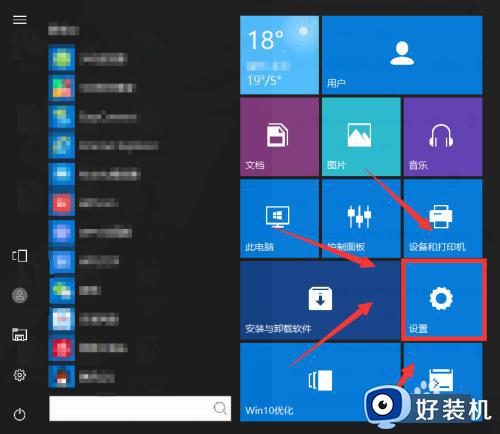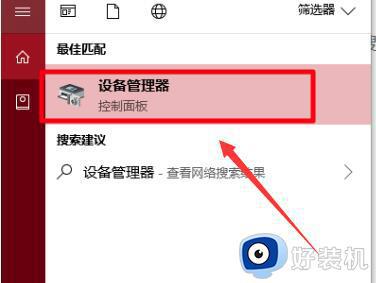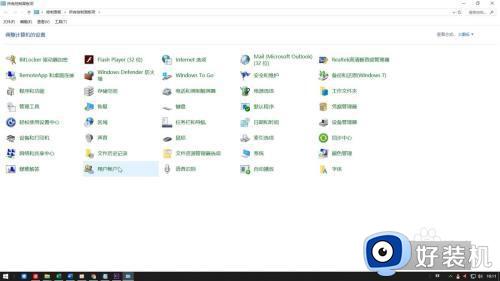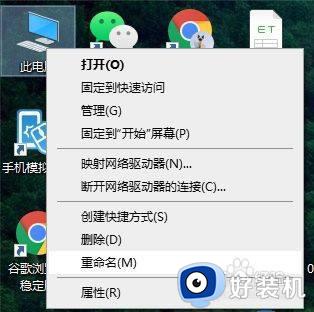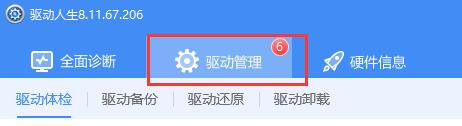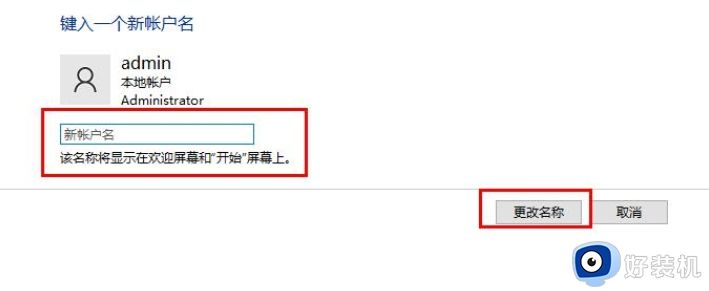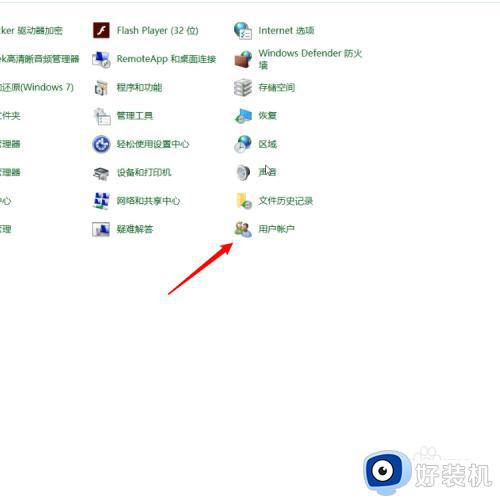win10更改蓝牙设备名字在哪 win11更改蓝牙名称的方法
时间:2024-01-06 11:23:08作者:xinxin
现阶段,许多用户在选择给win10正式版电脑外接设备时,都会采用无线蓝牙功能的方式来实现连接设置,而在win10电脑连接的蓝牙设备中都会有默认名称,因此有些用户就想要对蓝牙名称进行修改,可是win10更改蓝牙设备名字在哪呢?接下来小编就给大家讲解一下win11更改蓝牙名称的方法。
具体方法如下:
1、右键点击桌面“此电脑”——“属性”,进入“系统属性”页面。
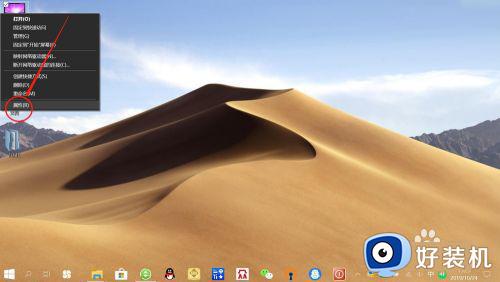
2、在“系统属性”页面,点击左侧”设备管理器“,进入”设备管理器“页面。
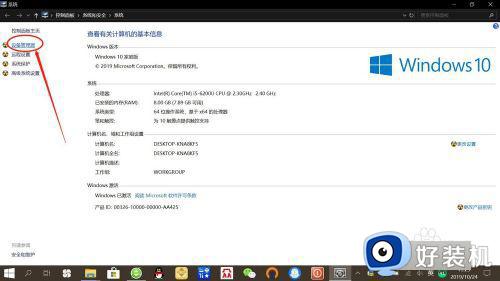
3、在”设备管理器“页面,找到”蓝牙“设备,如下图所示。
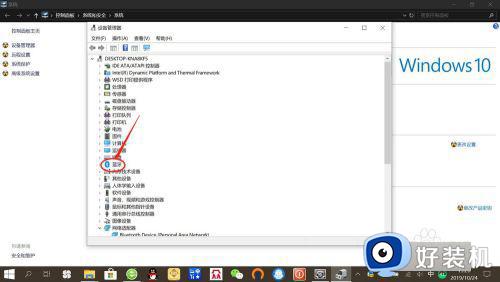
4、点击展开”蓝牙设备“,右键点击电脑蓝牙设备(最后一个)——”属性“,进入电脑蓝牙设备”属性“设置。
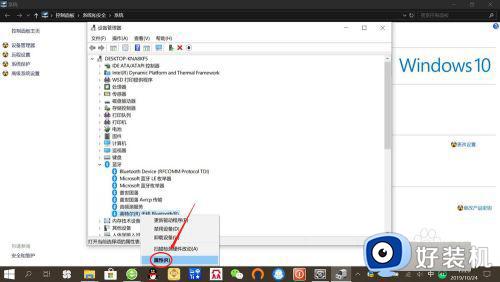
5、在电脑蓝牙设备”属性“设置,点击”高级“,输入蓝牙设备名称,点击”确定“,即可完成修改。
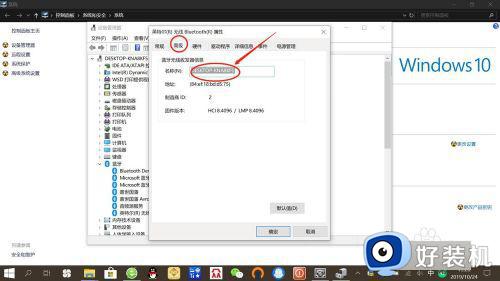
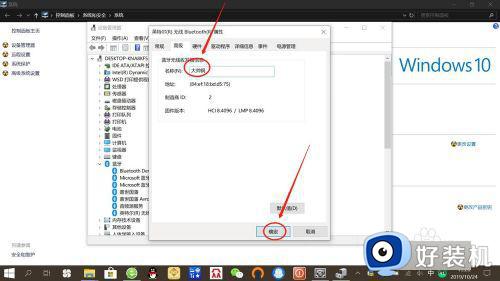
上述就是小编告诉大家的关于win11更改蓝牙名称的方法了,如果有不了解的用户就可以按照小编的方法来进行操作了,相信是可以帮助到一些新用户的。