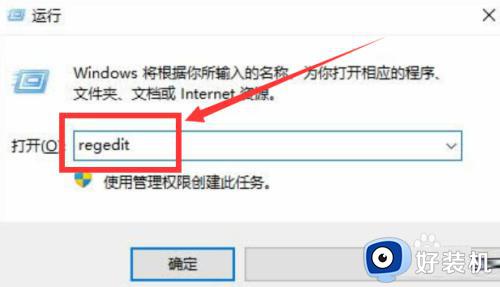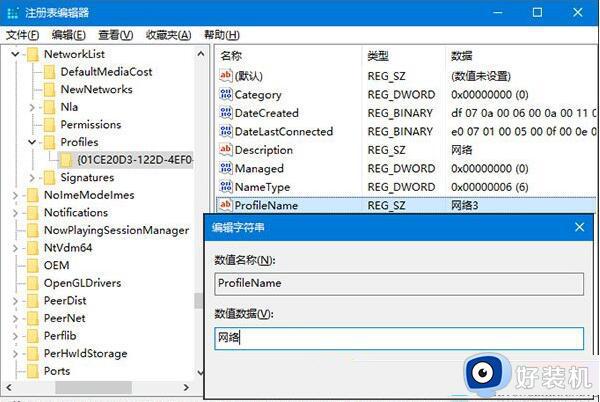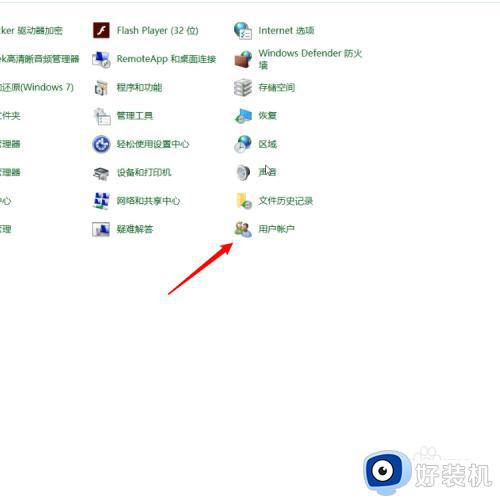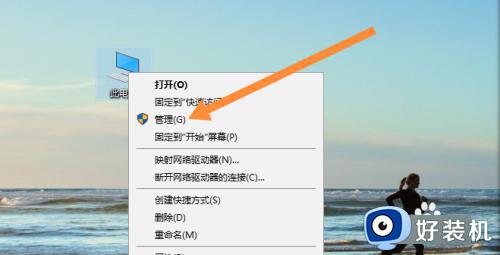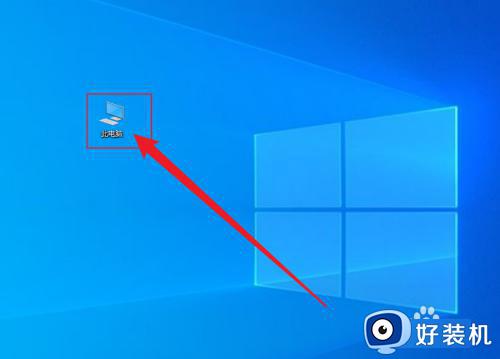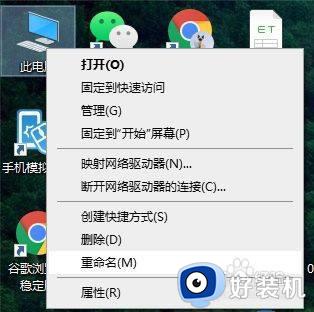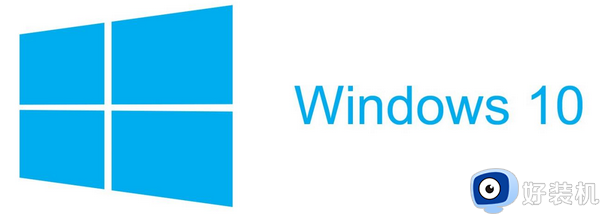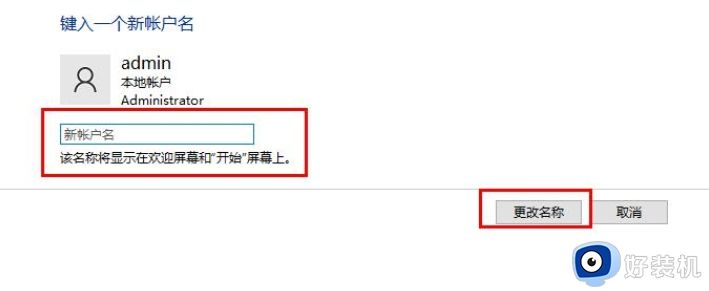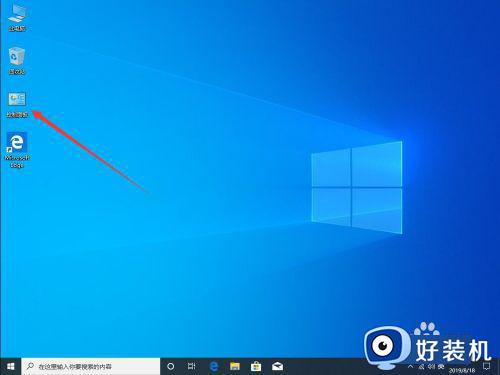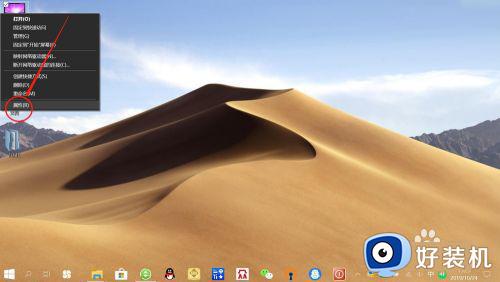win10更改用户名字详细教程 如何修改win10用户名称
很多时候,在电脑安装完win10系统后,总是需要对默认的个性化设置进行重新调整,而面对win10系统默认的用户名称,相信很多用户都会将用户名称修改成自己喜欢的个性化名字,可是如何修改win10用户名称呢?其实方法很简单,在文本中小编就给大家分享的win10更改用户名字详细教程。
推荐下载:win10旗舰版下载
具体方法:
控制面板设置
1、进入win10系统后打开控制面板,点击用户帐户。
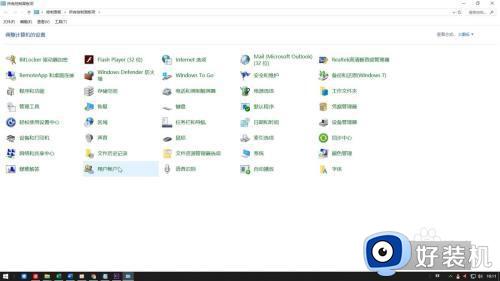
2、点击管扬蹲理其他帐户,点击想要更改用户名的辞茄帐户之摸泪。
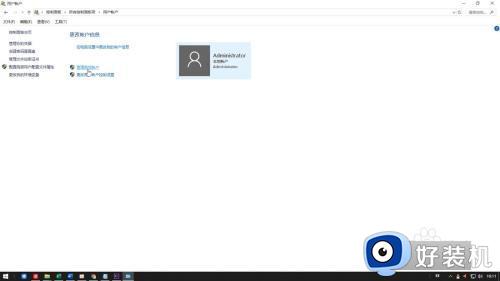
3、点击更改帐户名称后输入新的用户名,点击确认即可。
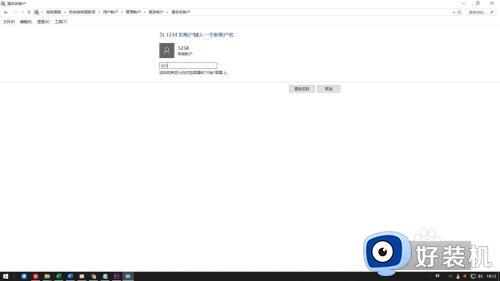
策略编辑器设置
1、进入系统后按WIN加R键打开运行窗口,输入gpedit.msc后回车。
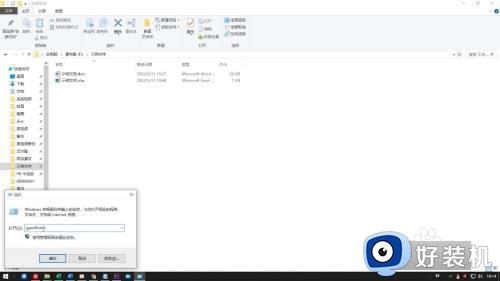
2、在左侧依次展开计算机配置、Windows设置、安全设置、本地策略、安全选项。
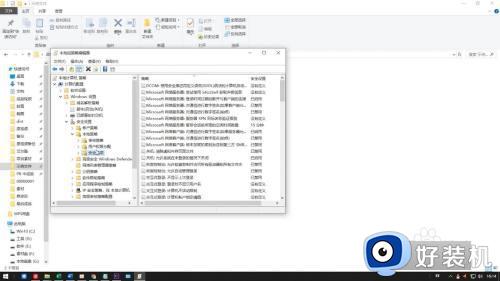
3、双击重命名系统管理员帐户后输入新用户名即可。
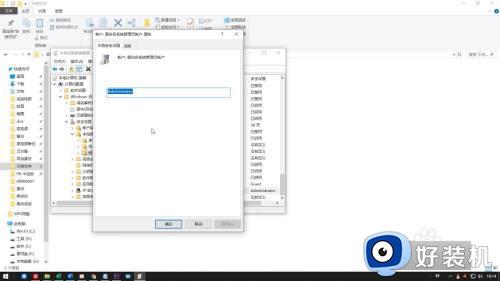
管理设置
1、进入系统后右击此电脑选项,点击进入管理选项。
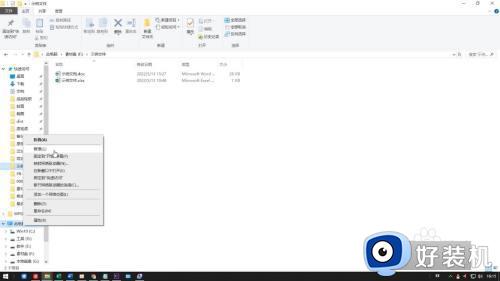
2、展开本地用户和组选项后进入用户选项,找到要修改的帐户。
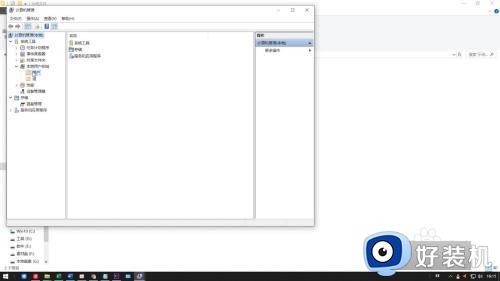
3、右击该帐户后选择重命名,输入新的用户名后回车即可。
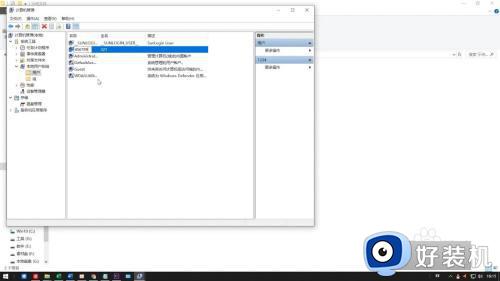
上述就是小编给大家带来的win10更改用户名字详细教程了,如果有不了解的用户就可以按照小编的方法来进行操作了,相信是可以帮助到一些新用户的。