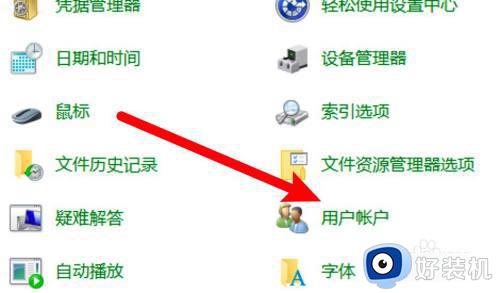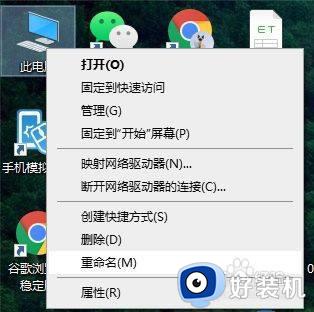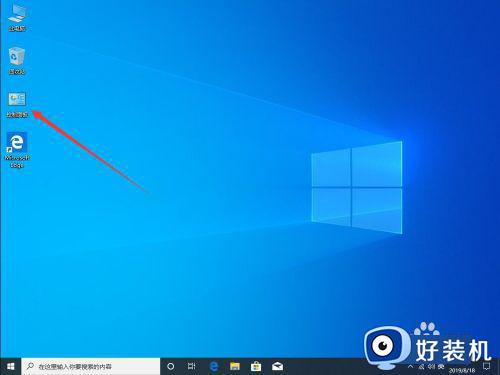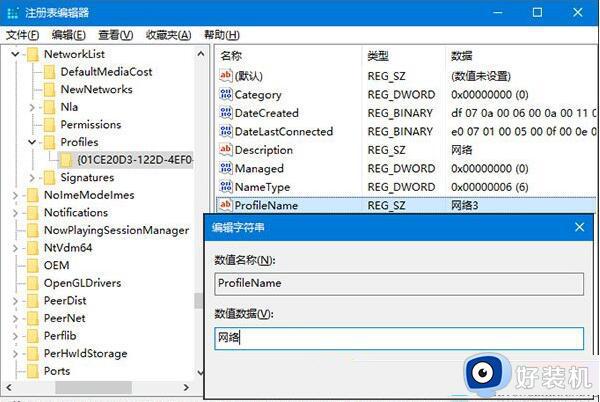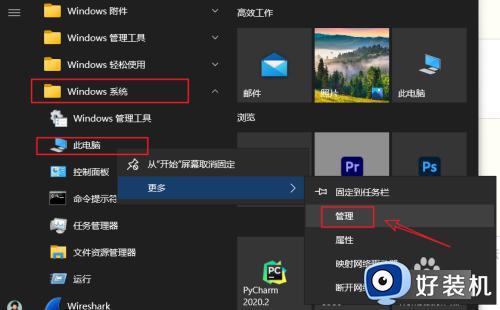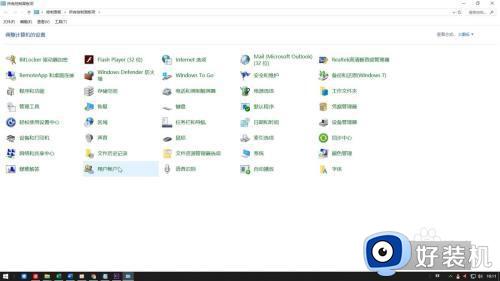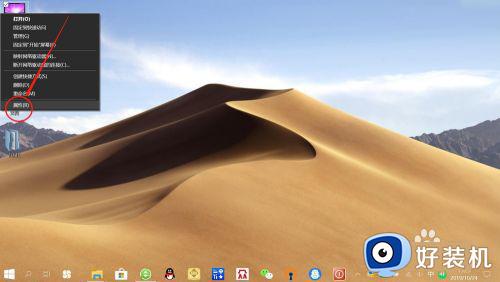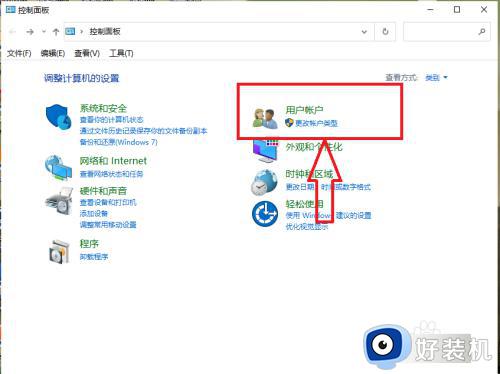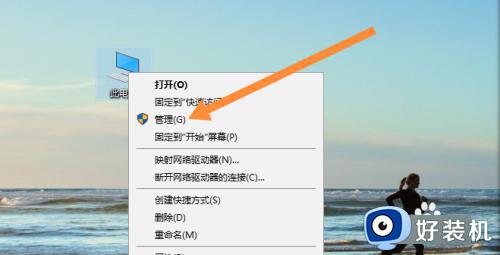win10更改电脑名称的教程 win10怎样更改电脑名称
时间:2023-06-20 10:00:26作者:huige
我们在安装win10系统之后,这个电脑名称一般都是默认的,但是有些用户可能不大喜欢,就想要将计算机更改为自己喜欢的名字,可是有不少win10专业版系统用户并不知道怎样更改电脑名称,有一样需求的用户们,可以跟着小编一起来学习一下win10更改电脑名称的教程吧。
具体方法如下:
1、在桌面上找到此电脑图标。
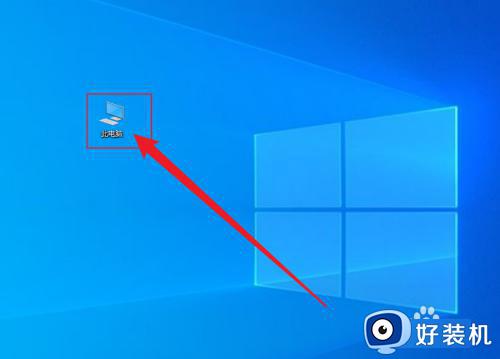
2、选中之后鼠标右击,在弹出的菜单中点击属性。
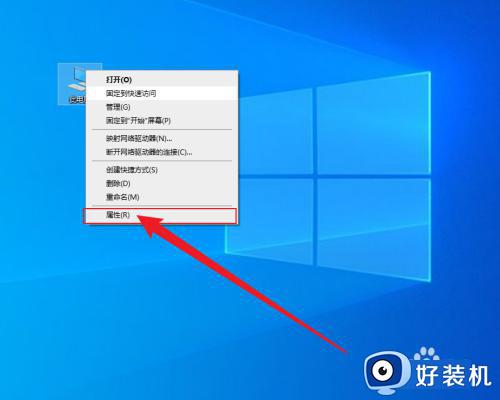
3、在属性面板中点击高级系统设置。
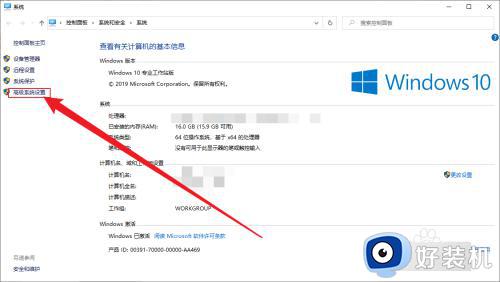
4、接着在系统属性对话框中点击计算机名。
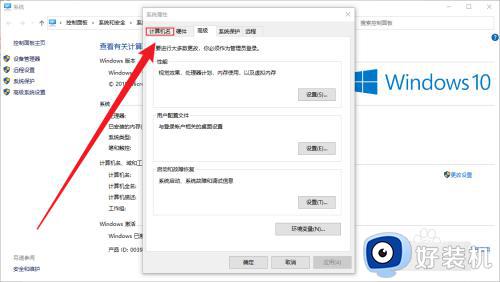
5、点击重命名后面的更改。
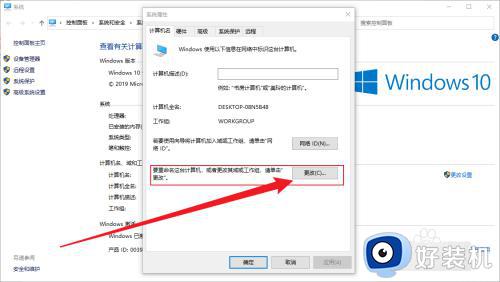
6、输入新的计算机名后点击保存,重启生效!
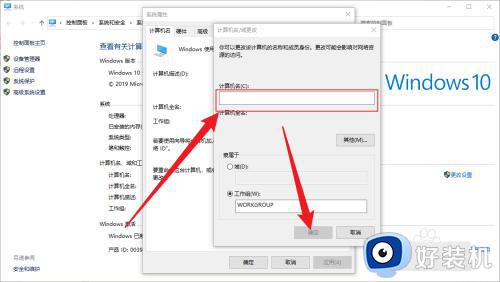
上述给大家介绍的就是win10怎样更改电脑名称的详细内容,大家如果有想要修改的话,可以参考上述方法步骤来进行操作即可。