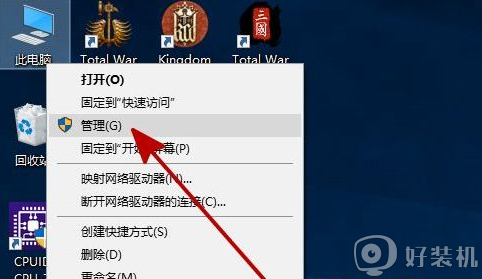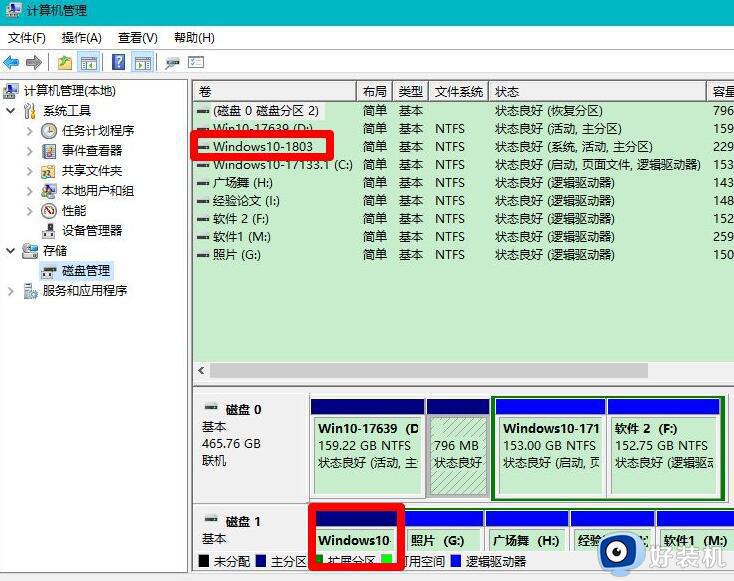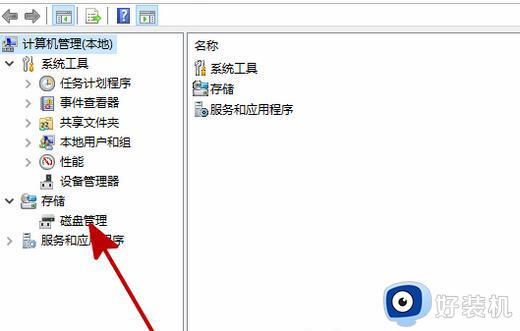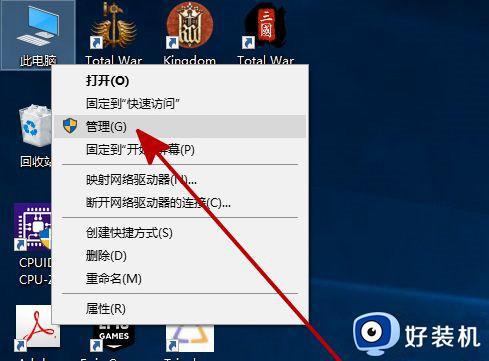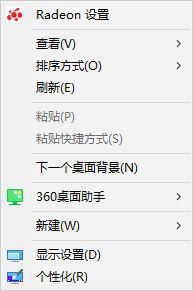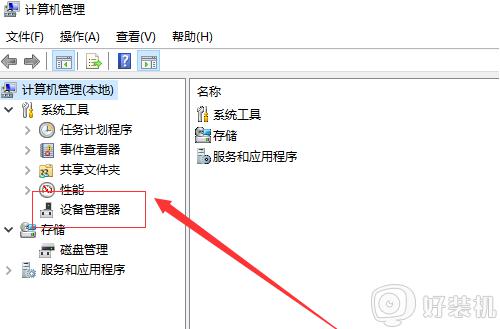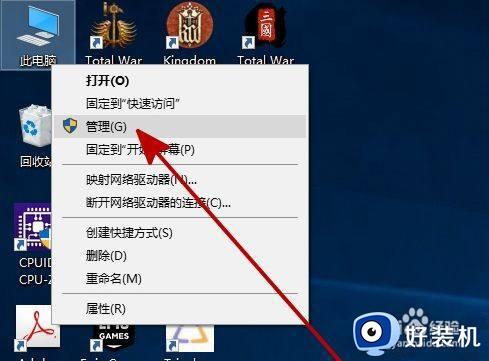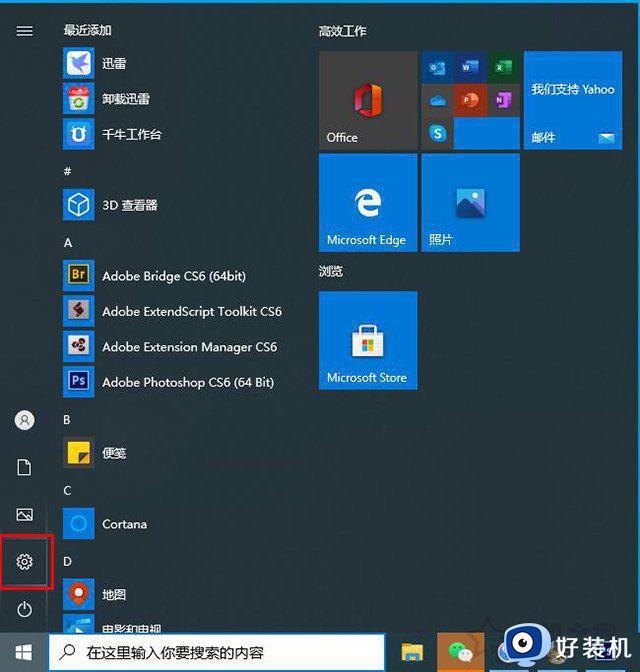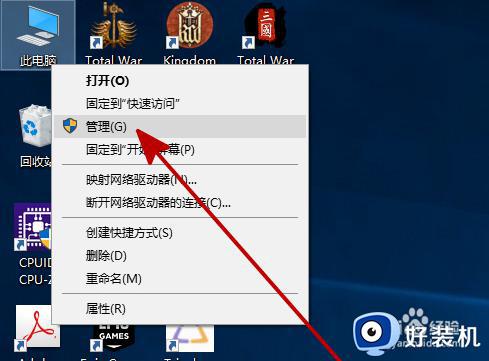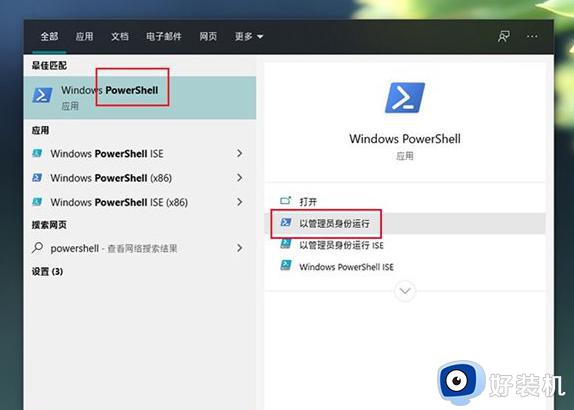Win10安装新硬盘后显示不出来怎么回事 Win10安装新硬盘后不显示的原因和解决方法
时间:2023-02-11 10:04:00作者:mei
win10电脑安装新硬盘不仅提升开机速度,就连读取速度、写入速度都比之前快多了。最近,有些用户在Win10系统安装新硬盘后竟然显示不出来,通过各种办法操作也无效,怎么办?分配一下驱动器号即可解决,接下来教程介绍Win10安装新硬盘后显示不出来的解决方法。
推荐:雨林木风win10系统
1、右击桌面上的"此电脑",选择菜单选项中的"管理"打开。
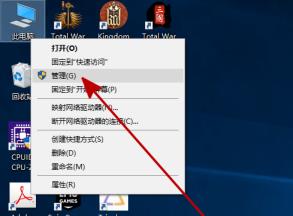
2、进入新界面后,点击"存储"中的"磁盘管理"。
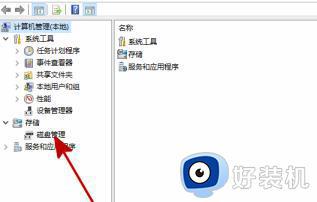
3、找到无法打开的新硬盘,选中右击选择"更改驱动器号和路径"。
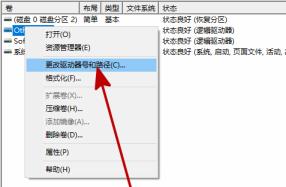
4、接着点击弹窗中的"添加"按钮。
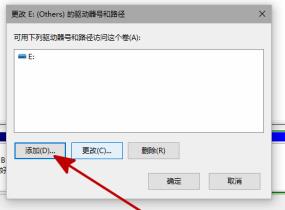
5、然后点击其中的"分配一下驱动器号",点击确定即可。
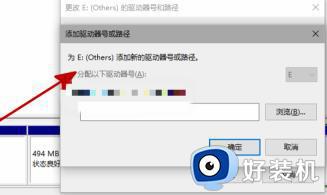
6、最后将资源管理器重启,即可查看到安装的新硬盘了。
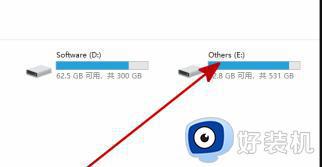
上述内容详解Win10安装新硬盘后不显示的原因和解决方法,操作步骤简单,即使新手小白用户一看就知道如何操作。