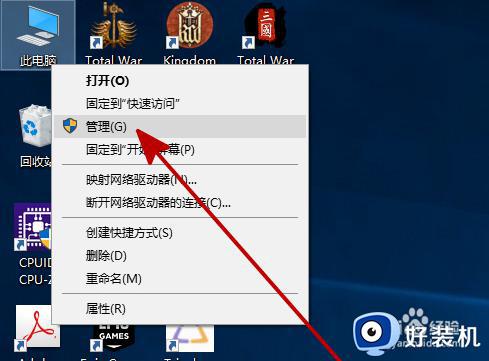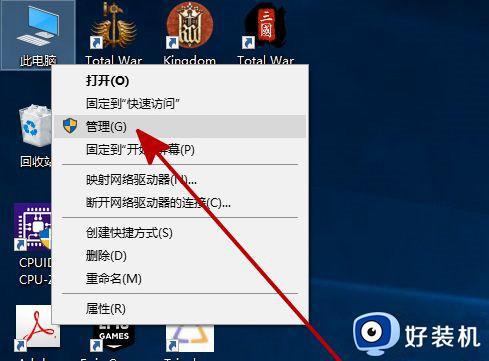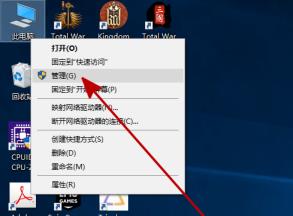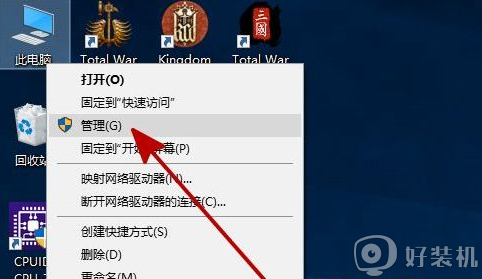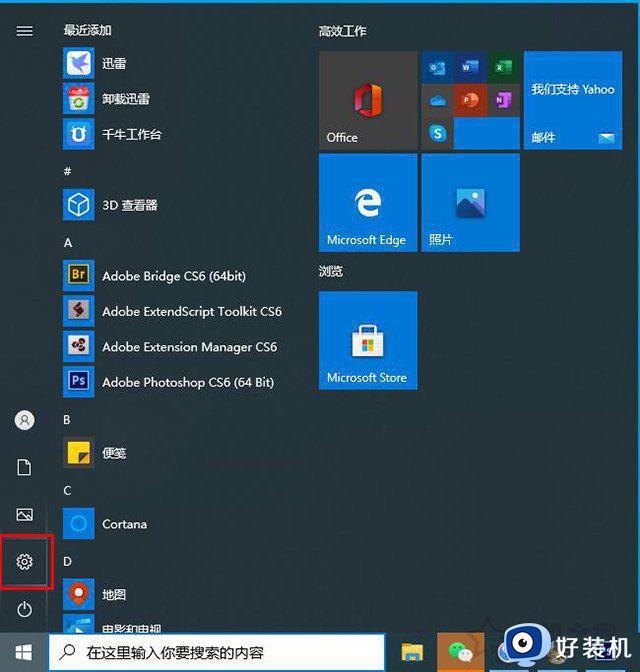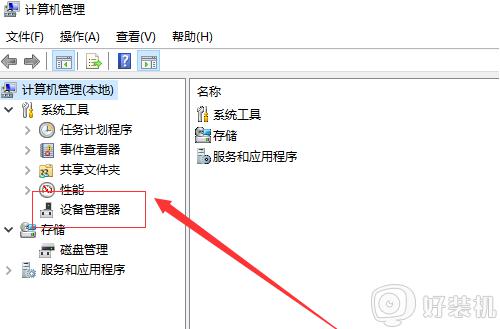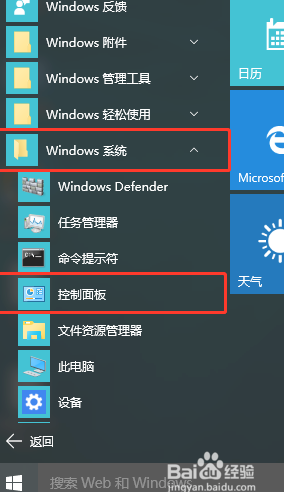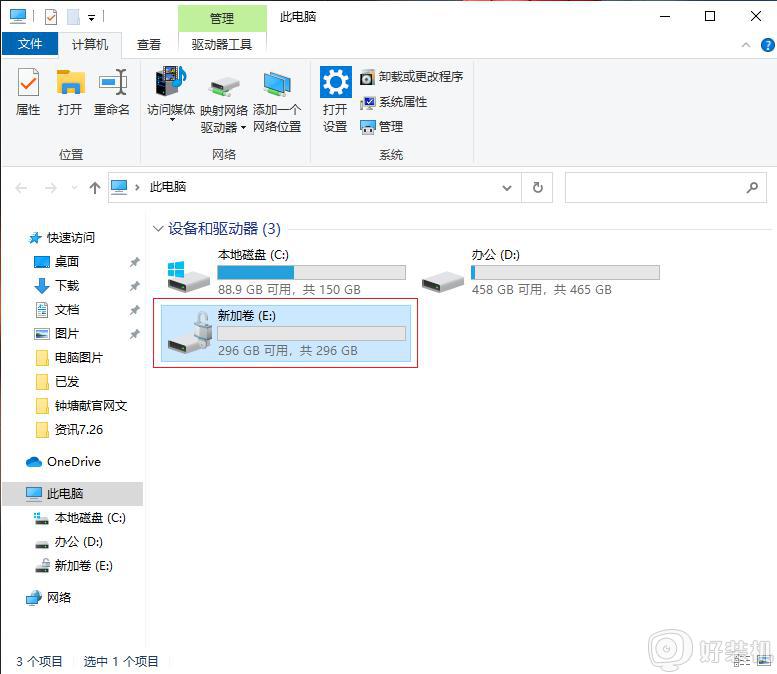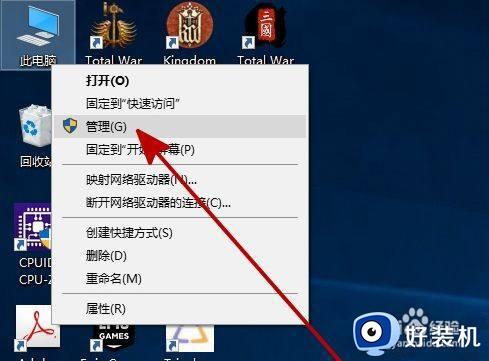win10加硬盘不显示如何解决 win10加硬盘后怎么显示出来
时间:2024-04-09 10:31:00作者:huige
当电脑硬盘空间不够用的时候,很多人都会加装硬盘来增加硬盘,可是近日有部分win10专业版系统用户发现加硬盘不显示,不知道是怎么回事,那么win10加硬盘后怎么显示出来呢?操作方法并不会难,如果你有一样需求的话,可以跟随着笔者一起来看看详细的解决方法吧。
方法如下:
1、首先在桌面上右键”此电脑“,在弹出来的列表中找到”管理“并打开。
2、在”管理“中找到并打开”磁盘管理“。
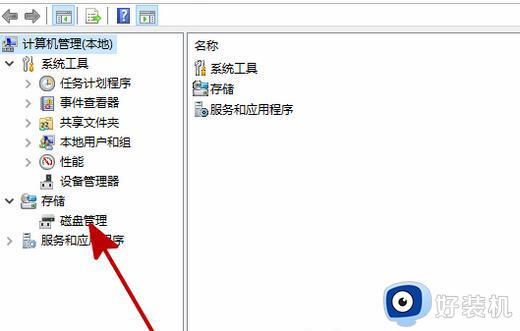
3、在”磁盘管理“中找到和你所安装硬盘名字相同但无法打开的同名硬盘,并右键此硬盘,在弹出来的列表中找到”更改驱动器号和路径“并打开。
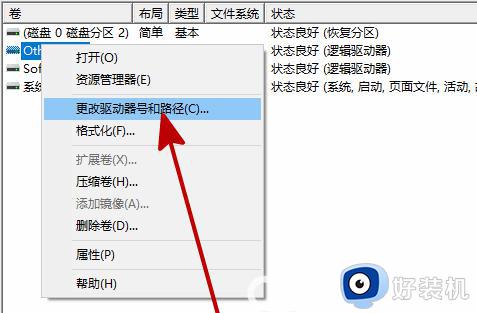
4、在弹出的对话框中点击”添加“。
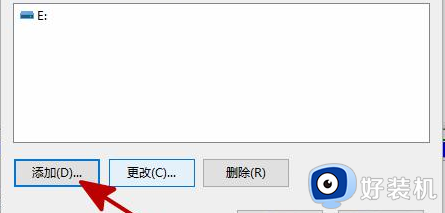
5、在新弹出的对话框中,点击”分配一下驱动器号”并确定。
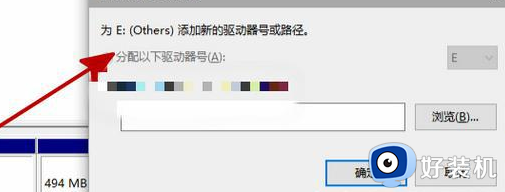
6、重启资源管理器,即可看到新安装的硬盘已经恢复显示了。
以上给大家介绍的就是win10加硬盘不显示的详细解决方法,有遇到一样情况的话可以参考上述方法步骤来进行解决,更多经常内容欢迎继续关注本站!