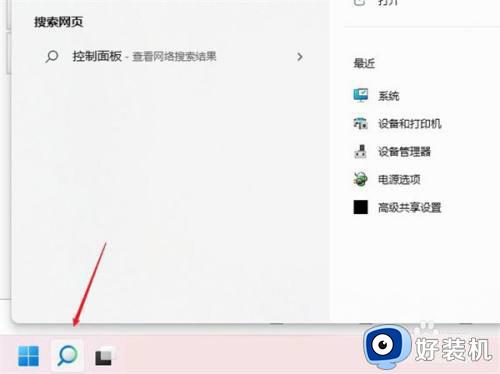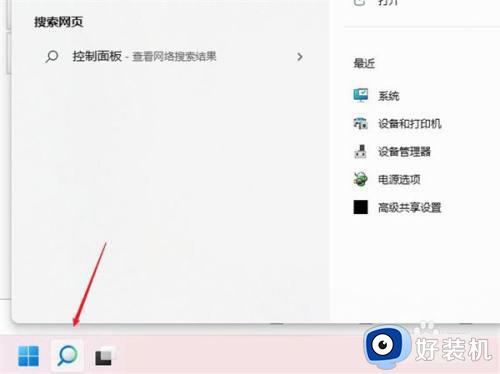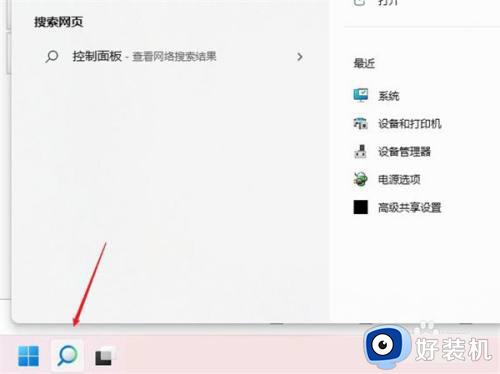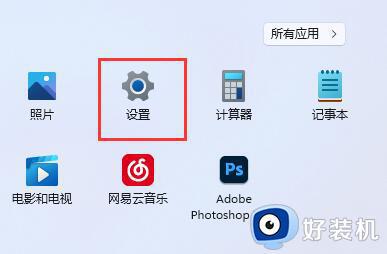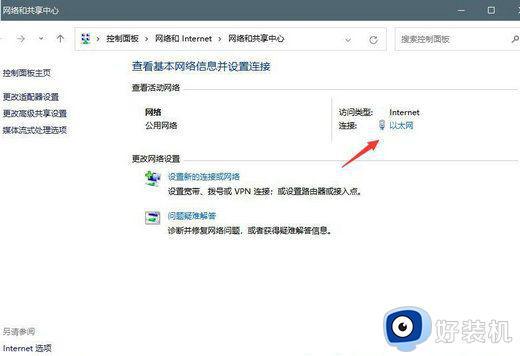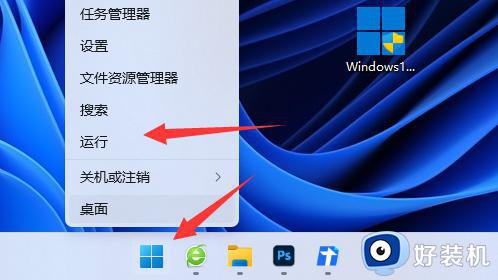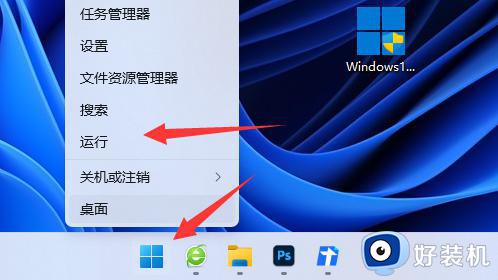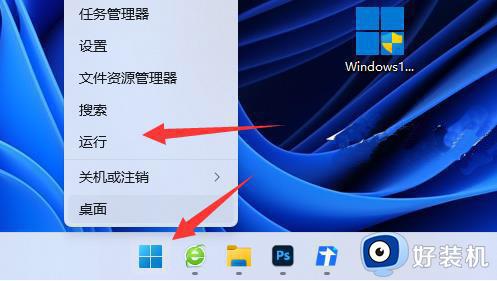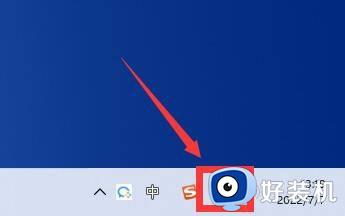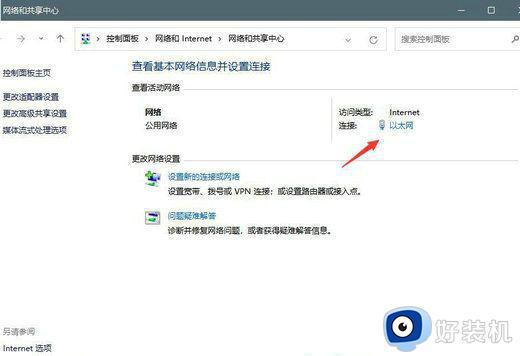win11设置DNS的方法 win11怎么设置网络DNS
时间:2023-10-13 10:35:25作者:zheng
我们在使用win11电脑的时候如果需要连接网络的话,需要让网络设置中有正确的DNS,有些用户的win11电脑由于网络出现的问题,想要手动设置DNS,却不知道win11怎么设置网络DNS,今天小编就给大家带来win11设置DNS的方法,如果你刚好遇到这个问题,跟着我的方法来操作吧。
推荐下载:windows11 iso下载
方法如下:
1、如图所示,点击windows11桌面搜索图标,然后搜索框中输入控制面板,打开控译沃制面板;
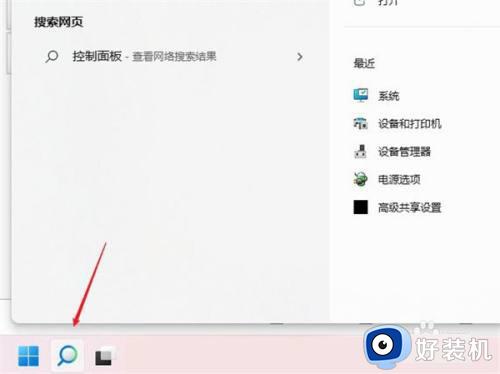
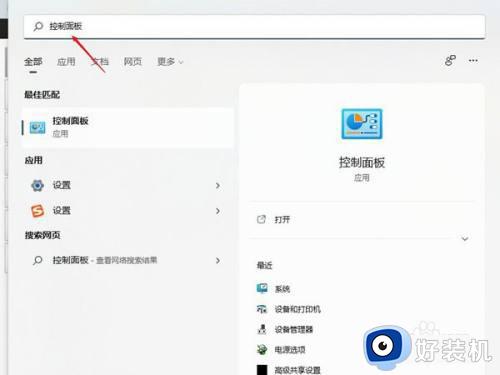
2、如图所示,在篇董瞧控制面板操作界面中,将查看方式改为类别,找到查看网络状态和任务并打开驼袭;
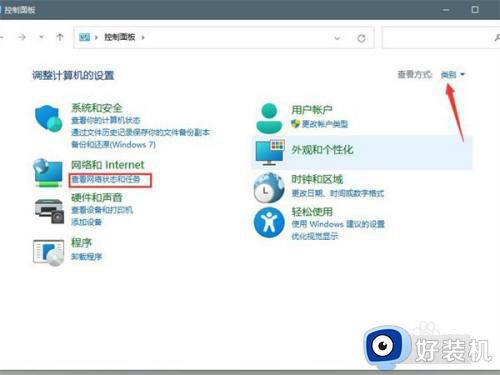
3、如图所示,打开连接的网络,打开属性;
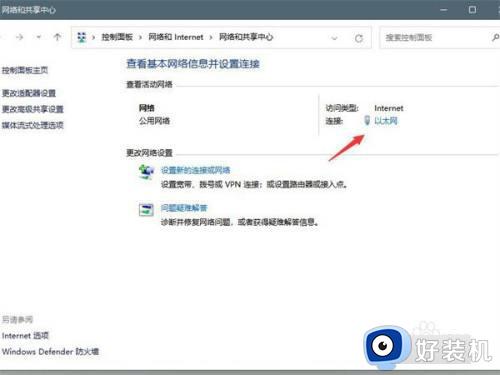
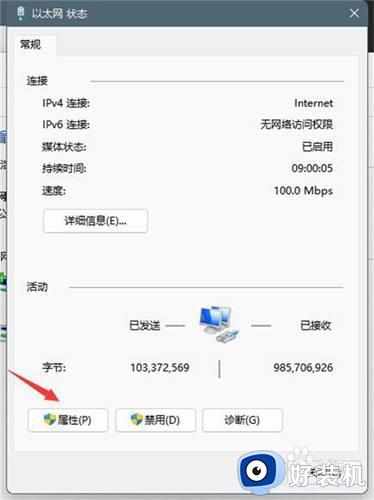
4、如图所示,打开internet协议版本4(TCP/IPv4);
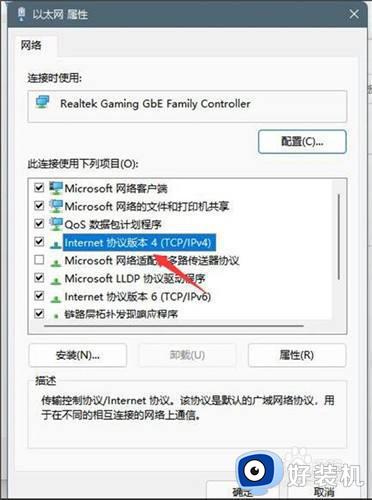
5、如图所示,选择使用下面的DNS服务器地址(E),输入DNS号码即可。
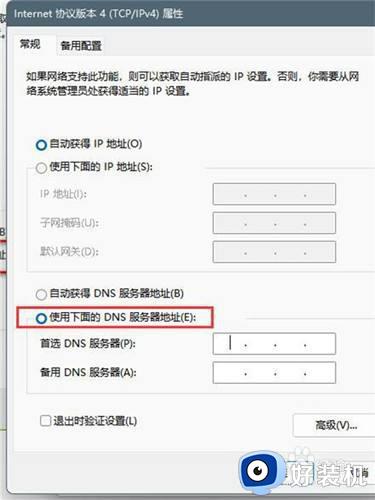
win11设置DNS的方法就为大家介绍到这里了。若是你也遇到同样情况的话,不妨参考本教程操作看看!