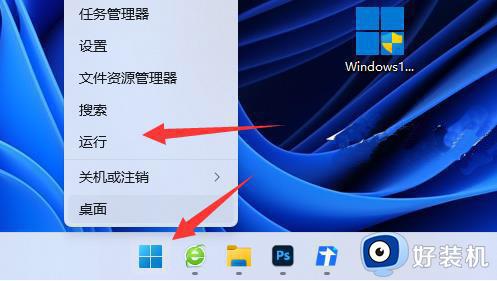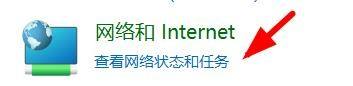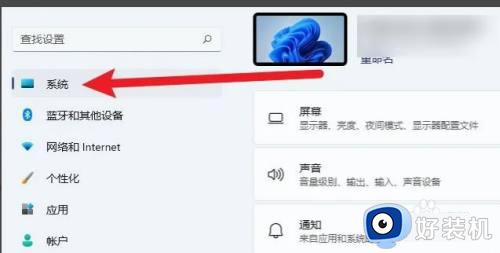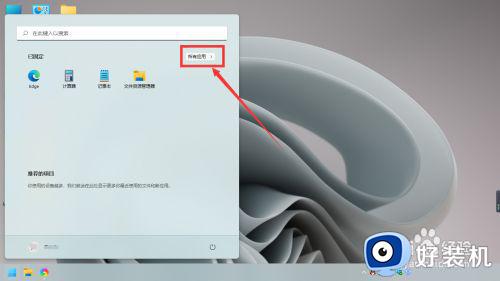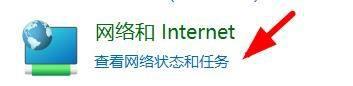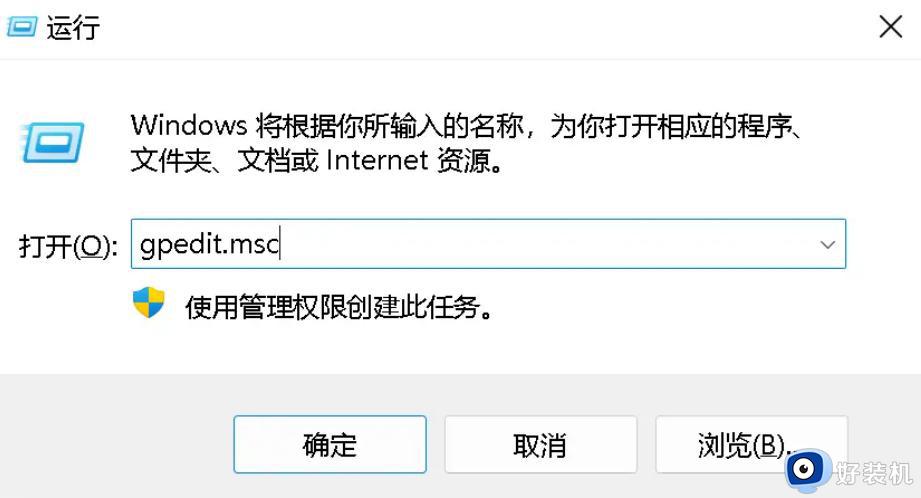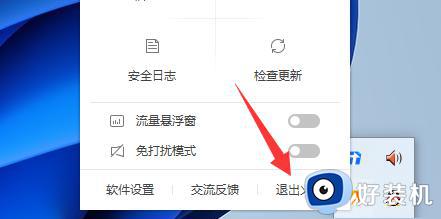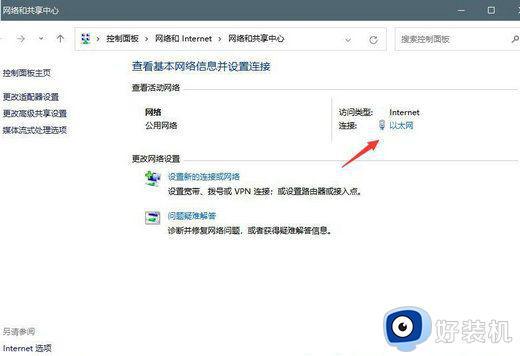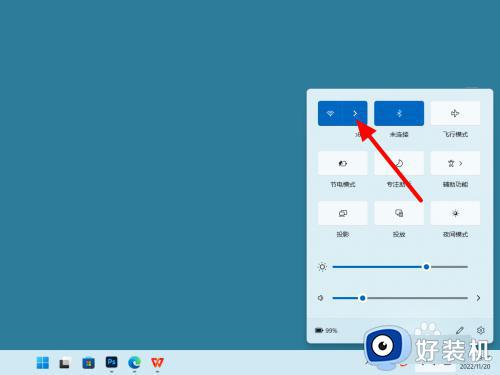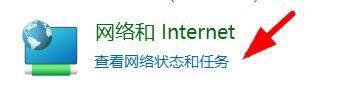win11网络诊断无法与dns通信怎么回事 win11网络诊断提示无法与dns通信如何处理
当电脑遇到网络故障的时候,可以通过网络诊断服务来诊断错误的原因,比如近日就有win11系统用户在使用网络诊断的时候,出现无法与nds通信的诊断提示,很多人碰到这样的问题都无从下手,该怎么办呢,本教程这就教大家win11网络诊断提示无法与dns通信的详细处理方法吧。
方法如下:
1.检查网络连接:首先确保您的计算机已连接到互联网,并且网络连接正常。您可以尝试重新启动路由器或调整网络设置来解决问题。
2.检查DNS服务器设置:检查您的计算机是否正确配置了DNS服务器地址。您可以在控制面板中的网络和共享中心中找到此设置。
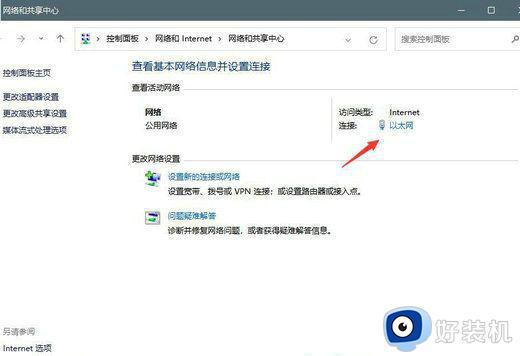
3.刷新DNS缓存:使用Windows命令提示符(管理员权限)运行以下命令:ipconfig /flushdns。这将刷新本地DNS缓存,清除可能存在的任何错误。
4. 更改DNS服务器:如果DNS服务器存在故障或无法连接,可以尝试更改DNS服务器地址。例如使用Google的公共DNS服务器(8.8.8.8和8.8.4.4)或亚马逊的AWS DNS服务器(205.251.194.194和205.251.199.7)。
5.禁用防火墙或安全软件:有时,防火墙或安全软件可能会阻止Windows 11与DNS服务器进行通信。您可以尝试暂时禁用防火墙或安全软件,以查看是否解决了问题。
上述给大家介绍的就是win11网络诊断无法与dns通信的详细解决方法,遇到这样情况的小伙伴们可以参考来进行解决,相信可以帮助到大家。