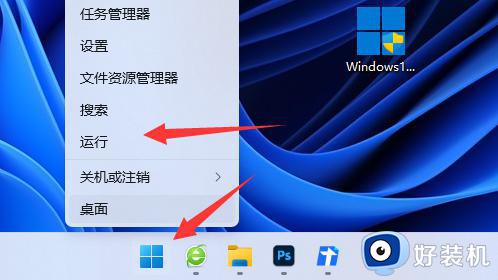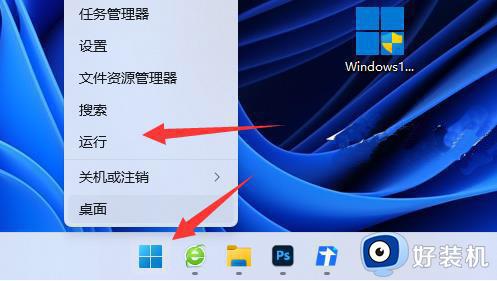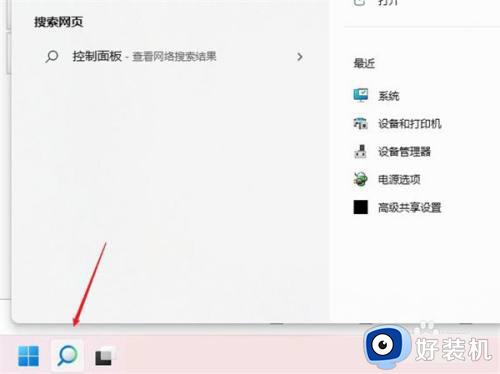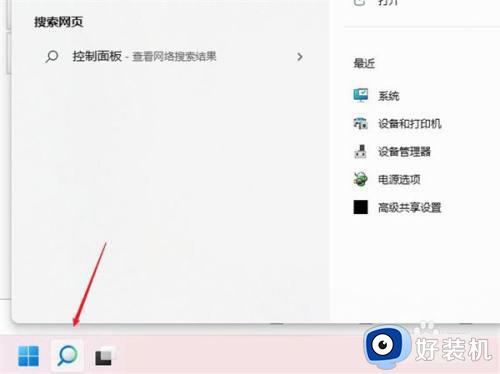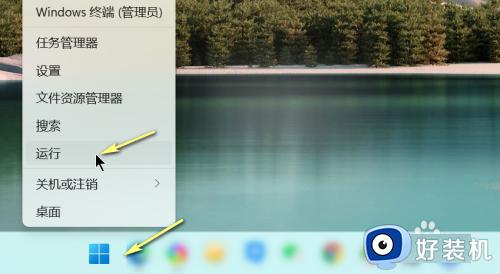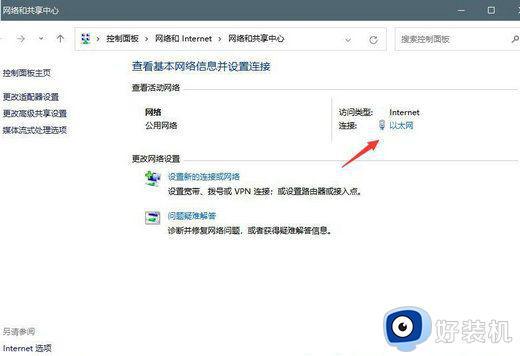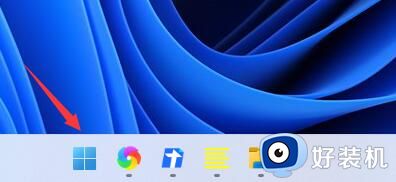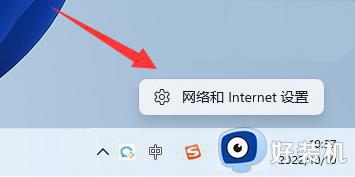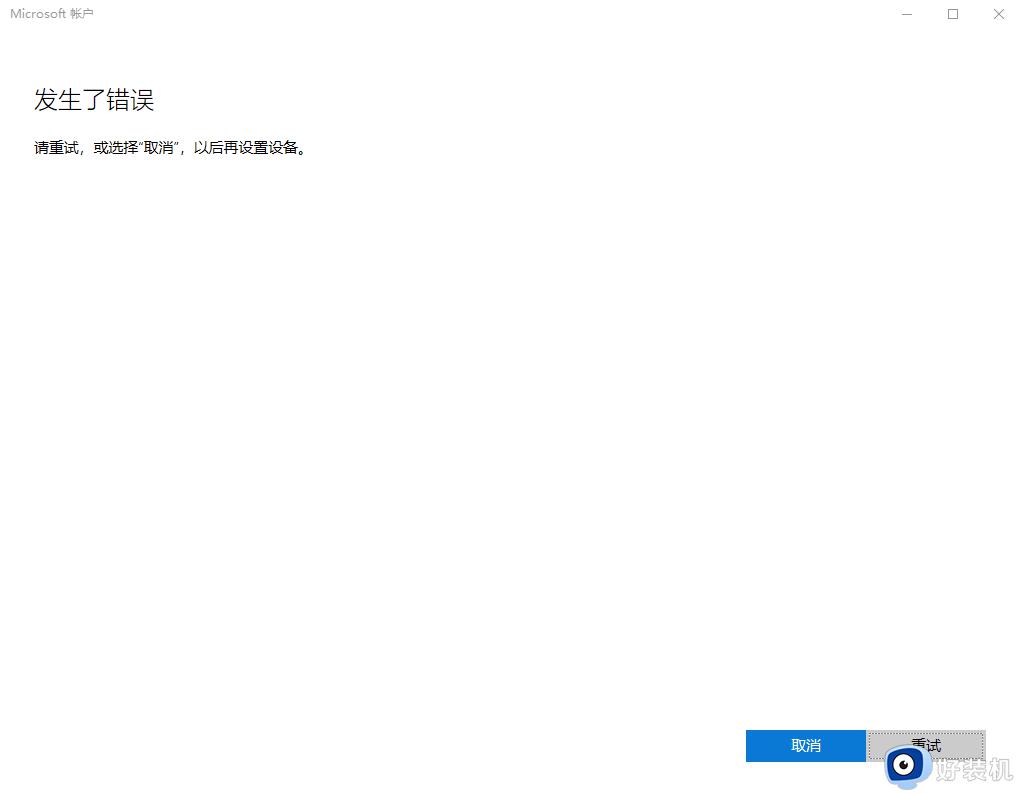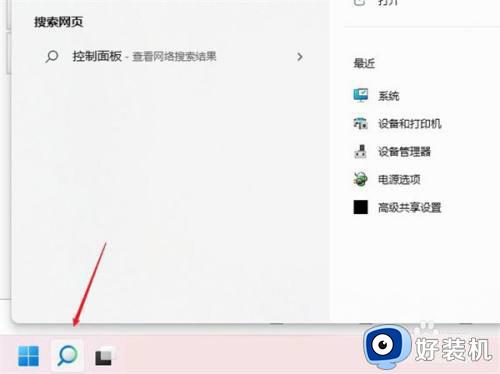win11突然上不了网dns配置错误如何修复 win11电脑dns配置错误无法上网怎么办
我们在使用win11电脑的时候难免会遇到各种问题,有些用户就在使用win11电脑的时候发现电脑突然无法上网了,且提示dns配置错误,那么win11电脑dns配置错误无法上网怎么办,今天小编就给大家带来win11突然上不了网dns配置错误如何修复,操作很简单,大家跟着我的方法来操作吧。
推荐下载:win11镜像
方法如下:
方法一:
1、首先右键开始菜单,打开“运行”
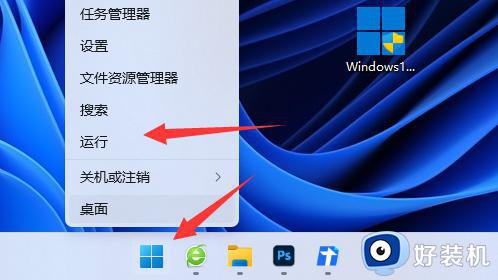
1、dns设置错误也可能会未响应,所以右键网络打开“网络和internet设置”
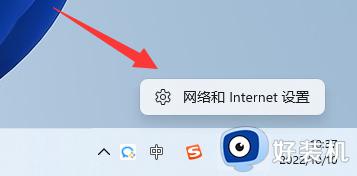
2、接着输入“cmd”打开命令提示符。
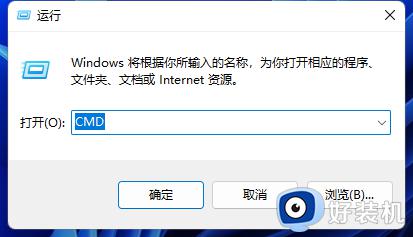
3、打开后输入“ipconfig /flushdns”并回车刷新dns后再看看能不能联网。
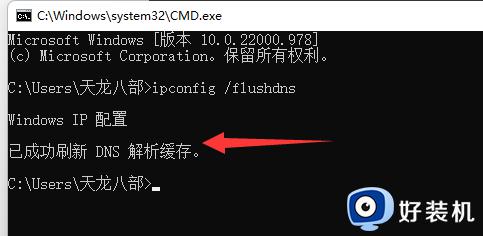
方法二:
1、不行的话,尝试打开“网络和internet设置”
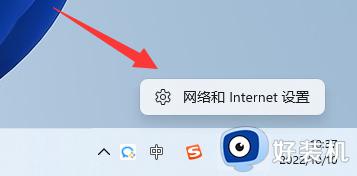
2、然后打开上方“以太网”
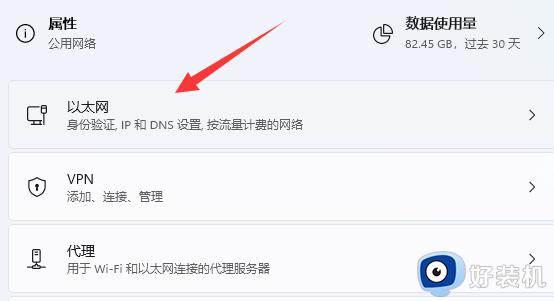
3、再点击dns一栏中的“编辑”
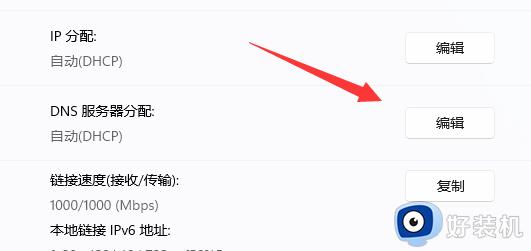
4、随后将它改成手动,并修改下方dns设置并保存。(下面提供几个可用的dns)
谷歌: 8.8.8.8 | 8.8.4.4
OpenDNS 主页: 208.67.222.222 | 208.67.220.220
Cloudflare: 1.1.1.1 | 1.0.0.1
备用DNS: 76.76.19.19 | 76.223.122.150
AdGuard DNS: 94.140.14.14 | 94.140.15.15
Quad9: 9.9.9.9 | 149.112.112.112
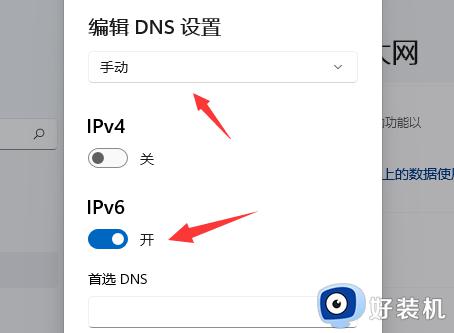
以上就是win11突然上不了网dns配置错误如何修复的全部内容,如果有遇到这种情况,那么你就可以根据小编的操作来进行解决,非常的简单快速,一步到位。