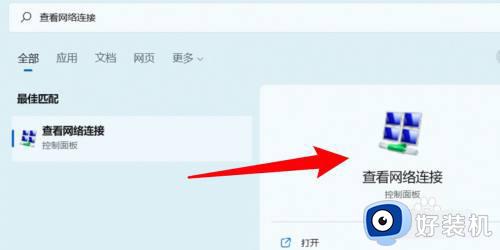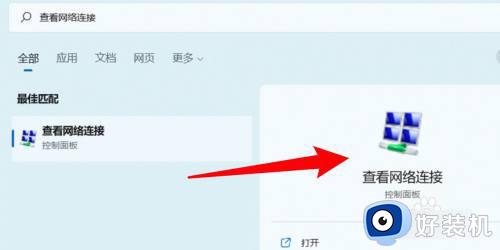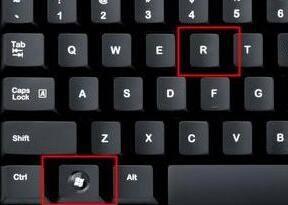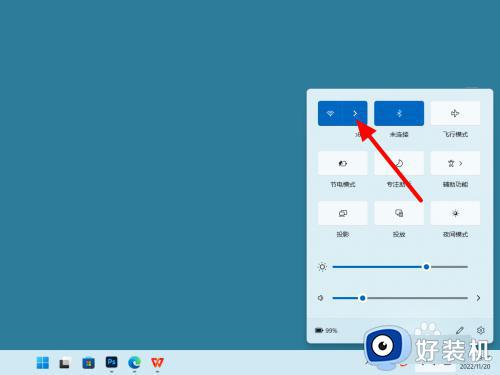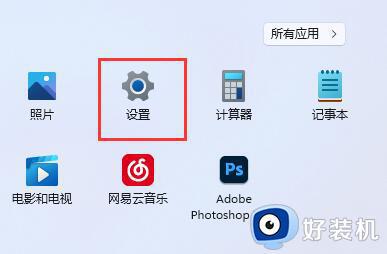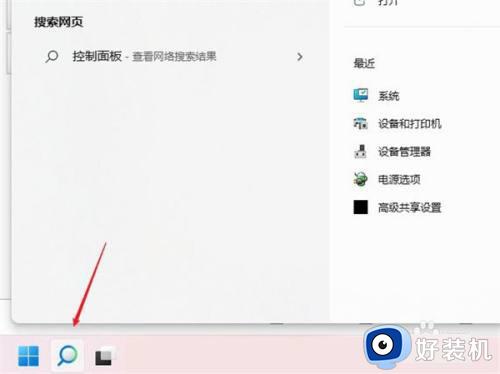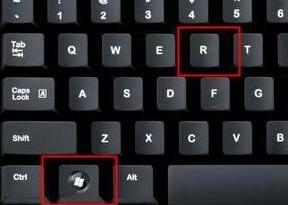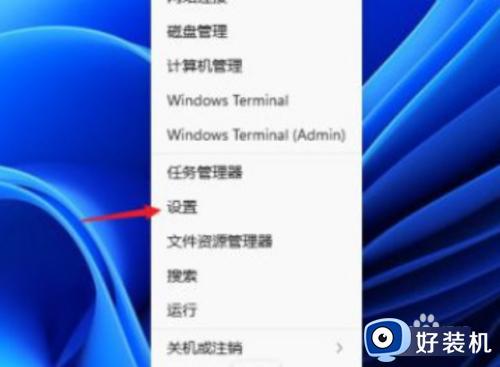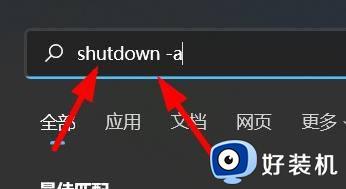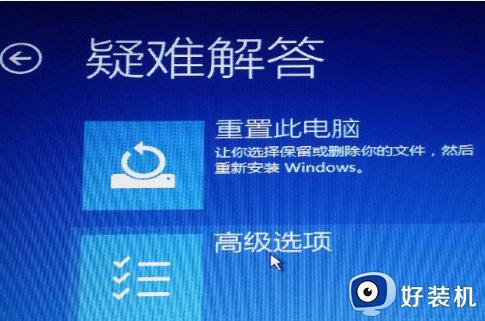win11怎么设置dns自动获取 win11如何设置电脑dns自动获取
时间:2023-11-24 09:43:13作者:xinxin
许多用户在日常使用win11中文版系统上网的时候,往往都会选择手动设置电脑的dns服务器,当然有事也会遇到win11电脑连接不上网络的情况,这时我们可以选择设置电脑dns服务器自动获取地址来尝试修复,可是win11怎么设置dns自动获取呢?下面小编就来教大家win11如何设置电脑dns自动获取,一起来看看吧。
具体方法如下:
1、如图所示,点击windows11桌面搜索图标,然后搜索框中输入控制面板,打开控制面板;
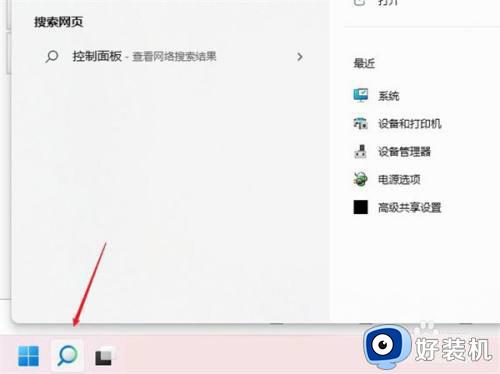
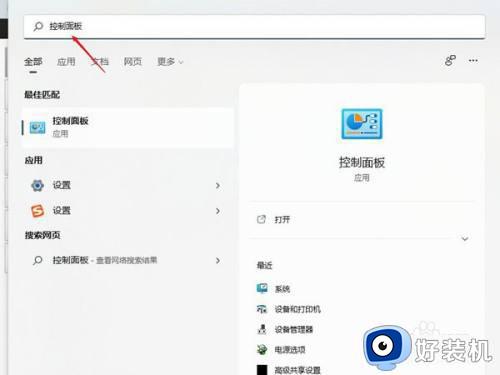
2、如图所示,在控制面板操作界面中。将查看方式改为类别,找到查看网络状态和任务并打开;
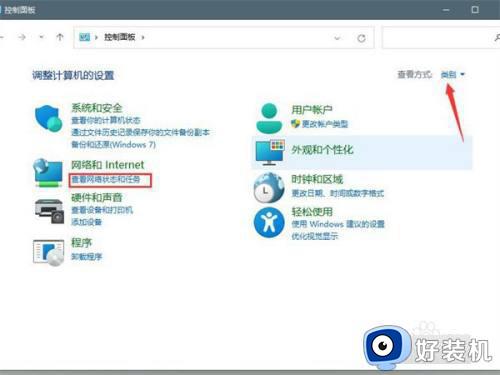
3、如图所示,打开连接的网络,打开属性;
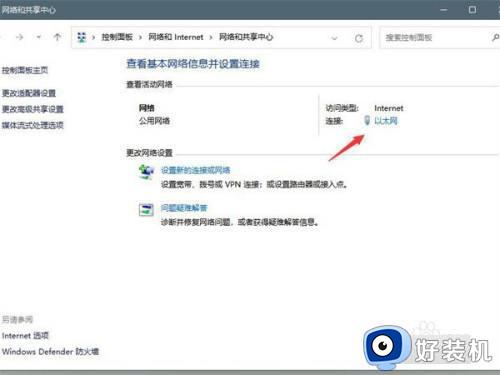
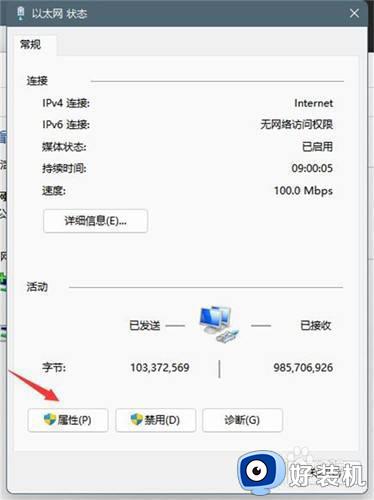
4、如图所示,打开internet协议版本4(TCP/IPv4);
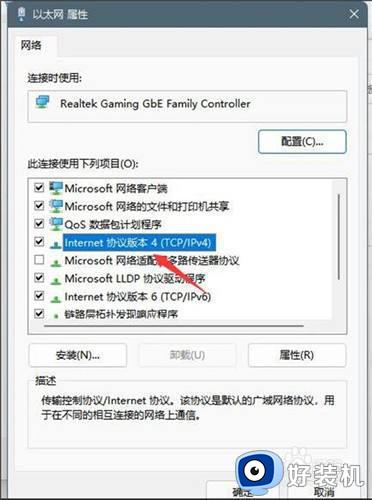
5、如图所示,选择使用下面的DNS服务器地址(E),输入DNS号码即可。
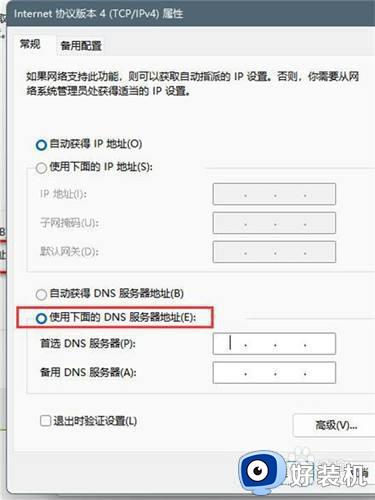
上述就是小编给大家带来的win11如何设置电脑dns自动获取所有内容了,还有不懂得用户就可以根据小编的方法来操作吧,希望本文能够对大家有所帮助。