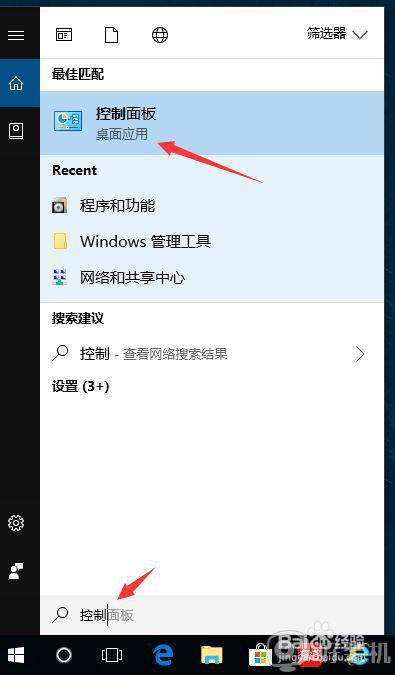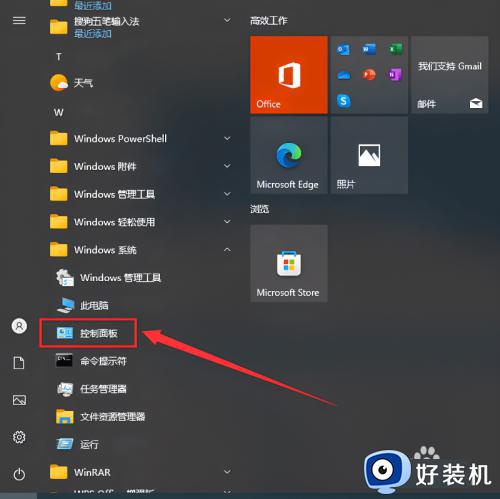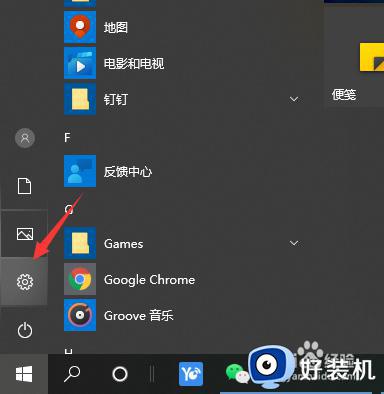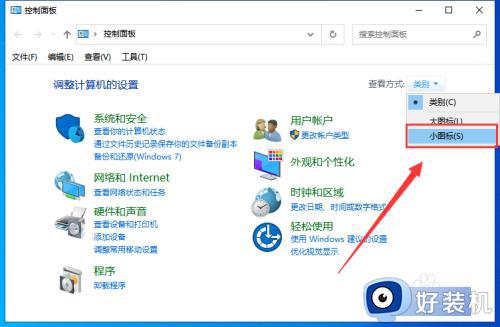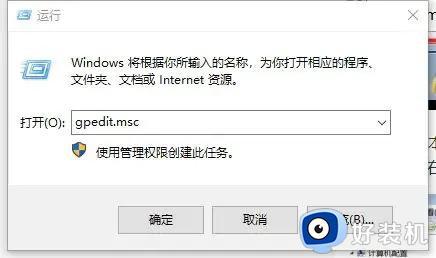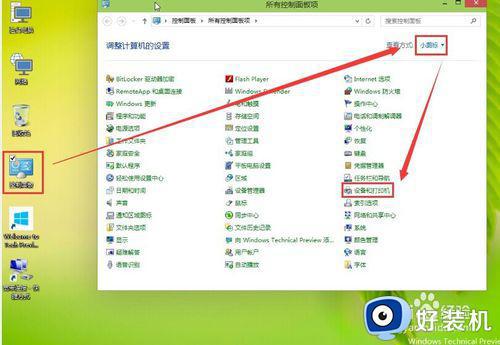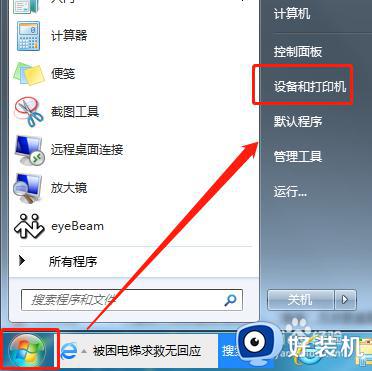win10怎样连接网络打印机 win10连接网络打印机的方法
时间:2023-11-09 14:32:00作者:zheng
我们可以在win10电脑上连接打印机来快速打印文件,但是有些用户由于win10电脑的接口限制,无法连接打印机设备,想要在win10电脑上连接网络打印机来使用,但是却不知道win10连接网络打印机的方法,今天小编就给大家带来win10怎样连接网络打印机,如果你刚好遇到这个问题,跟着我的方法来操作吧。
推荐下载:win10 32位系统
方法如下:
1、打开Win10电脑的“控制面板”,将“查看方式”设置为“小图标”。
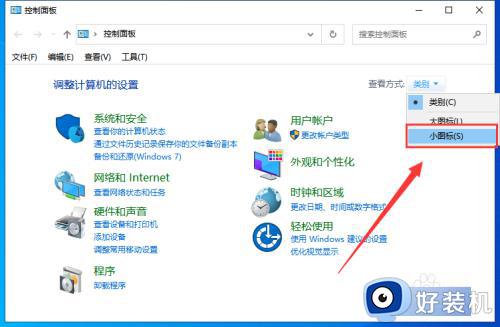
2、点击“凭据管理器”。
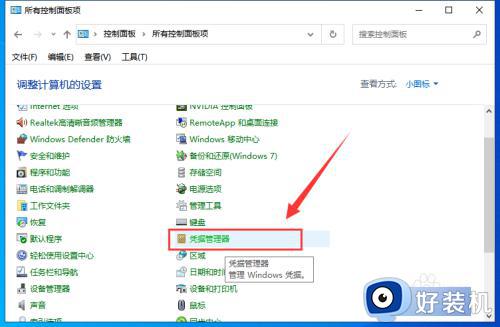
3、点击“Windows凭据”,选择”添加Windows凭据”。
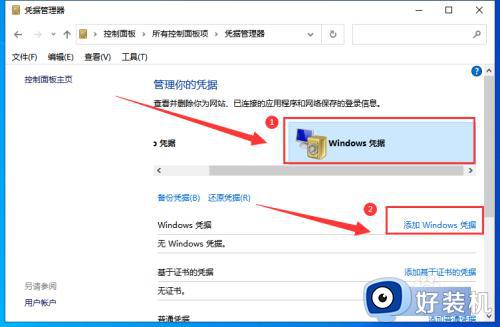
4、输入网络打印机的IP地址、用户名和密码。
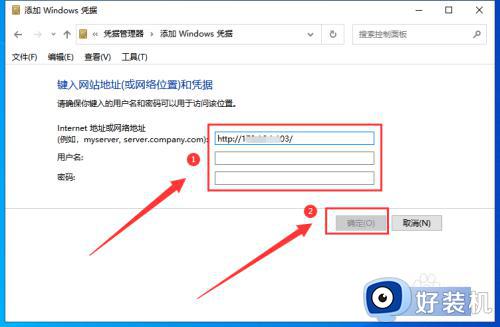
5、然后在搜索栏输入网络打印机IP地址,按回车键。
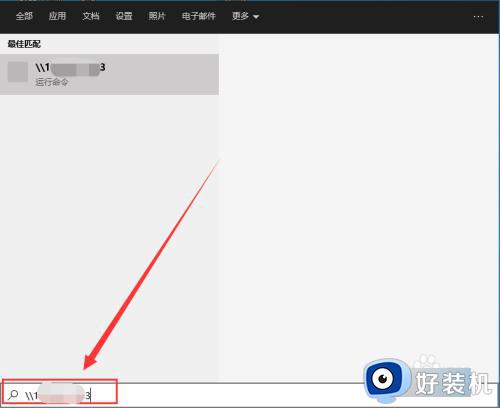
6、出现共享的打印机名称。
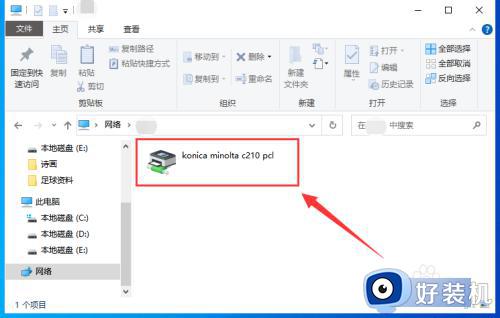
7、右键共享打印机选择“连接”,添加驱动程序,这样网络打印机就添加成功了。
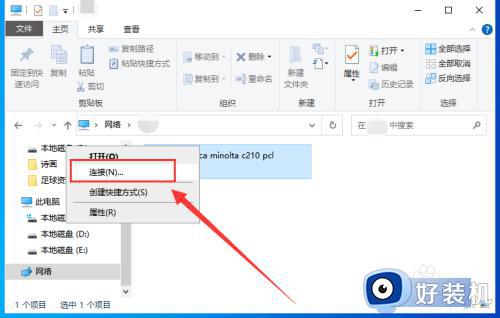
win10怎样连接网络打印机就为大家介绍到这里了。若是你也遇到同样情况的话,不妨参考本教程操作看看!