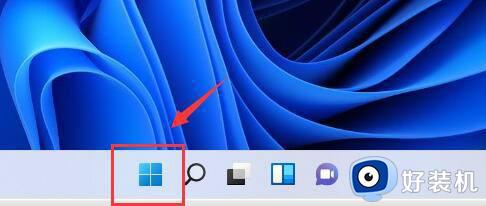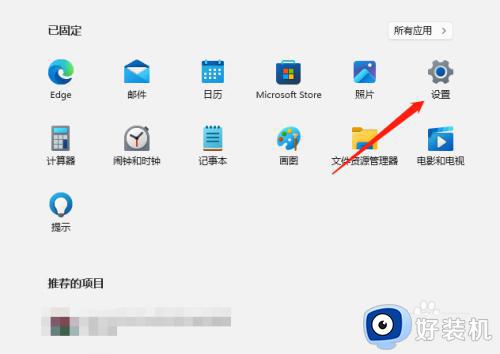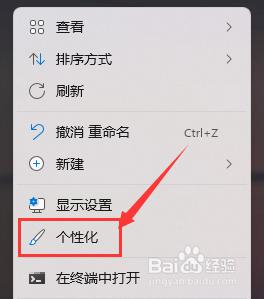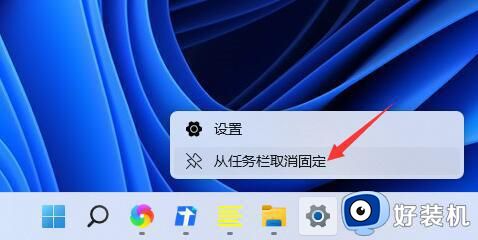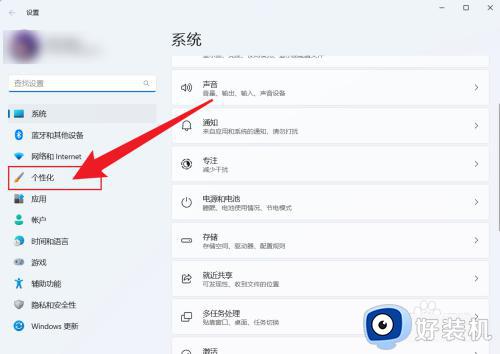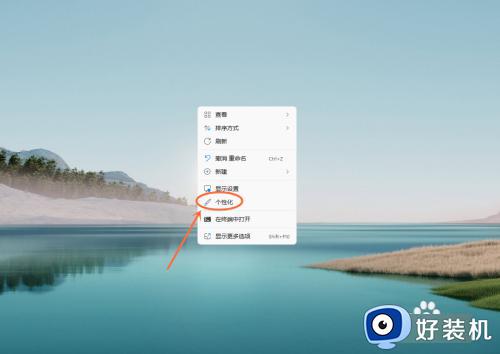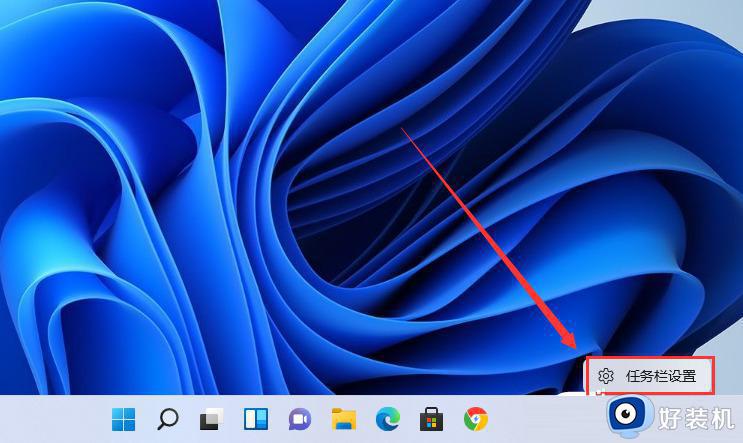win11怎么显示任务栏隐藏的图标 win11任务栏显示所有图标设置方法
时间:2024-04-09 10:26:05作者:xinxin
相信许多用户在初次体验win11镜像系统的时候,也都有发觉桌面底下任务栏中的图标都变成居中模式,其中有些常用的功能却被默认隐藏了,因此就想要重新将win11系统任务栏中的图标调出来,那么win11怎么显示任务栏隐藏的图标呢?下面小编就给大家带来的关于win11任务栏显示所有图标设置方法。
具体方法如下:
方法一、
1、点击任务栏的搜索,搜索控制面板。
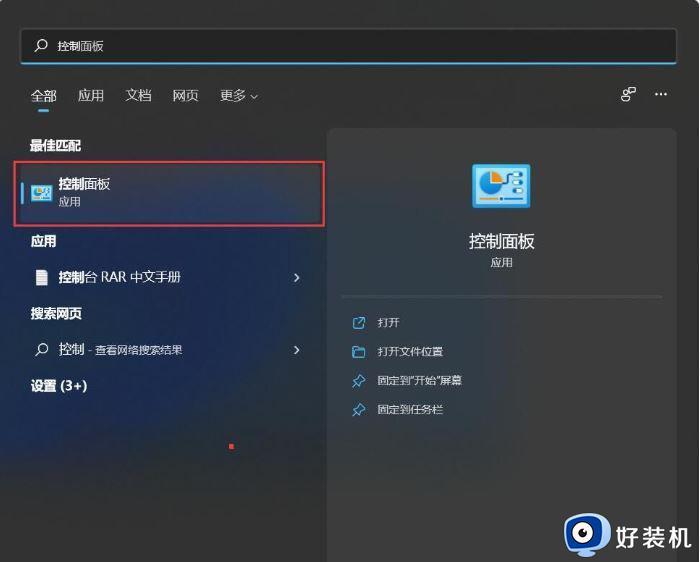
2、打开控制面板之后设置为小图标显示或大图标显示。
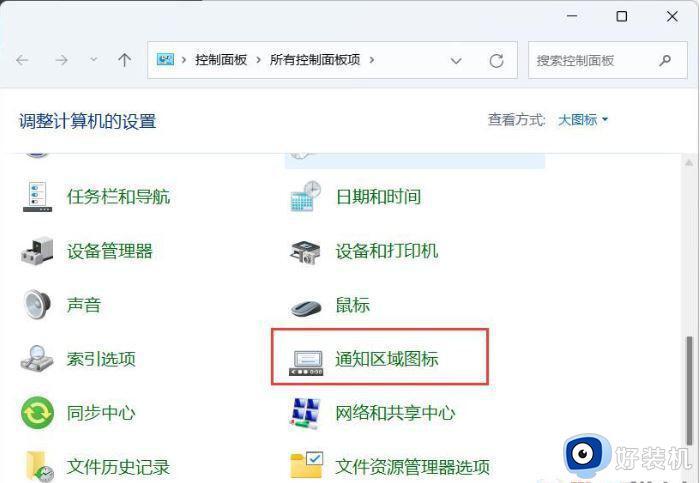
3、接下来,我们勾选始终在任务栏上显示所有图标和通知即可。
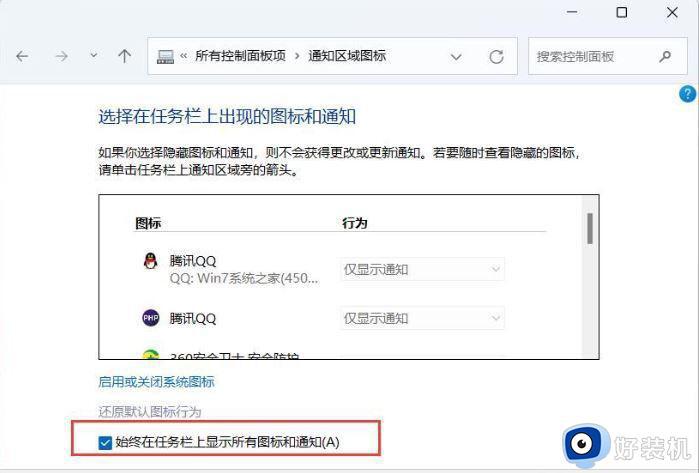
4、确定之后就可以看到效果了。
方法二、
1、我们也可以通过单独设置,来显示图标。在任务栏空白处,鼠标右键桌面空白位置,选择【任务栏设置】;
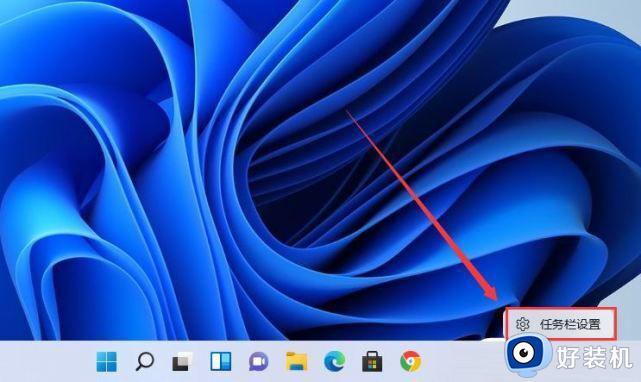
2、进入个性化后,在右侧的菜单中找到盘【任务栏角溢出】;
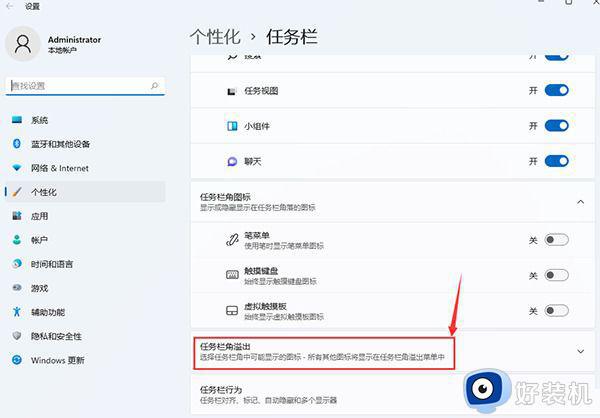
3、点击任务栏角溢出后,将将要显示的应用图标开关打开;
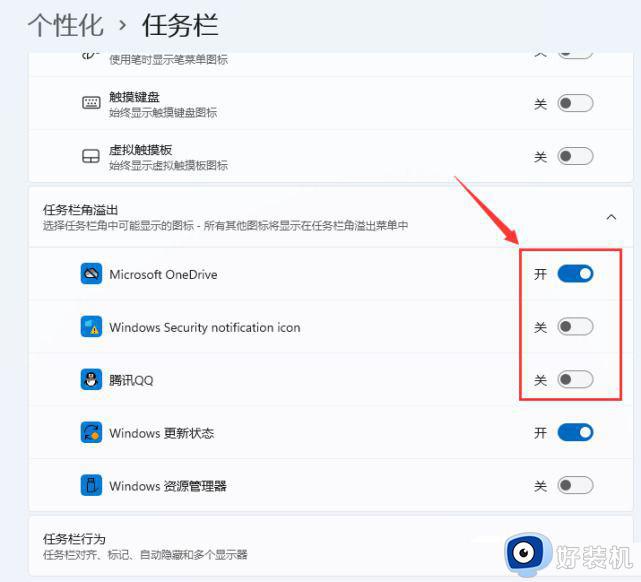
4、设置完毕后,我们就可以看到所有图标。
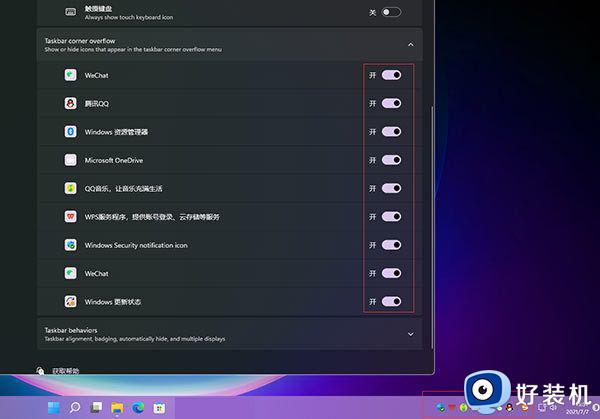
上述就是小编告诉大家的win11任务栏显示所有图标设置方法了,如果你也有相同需要的话,可以按照上面的方法来操作就可以了,希望本文能够对大家有所帮助。