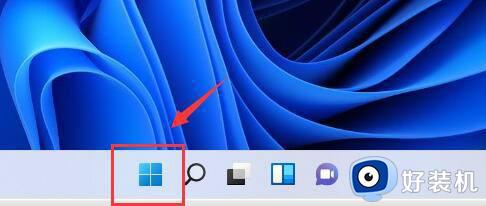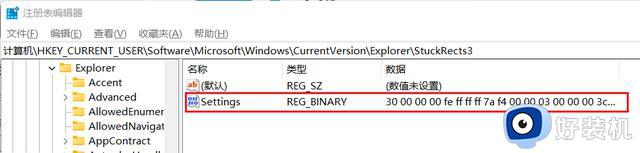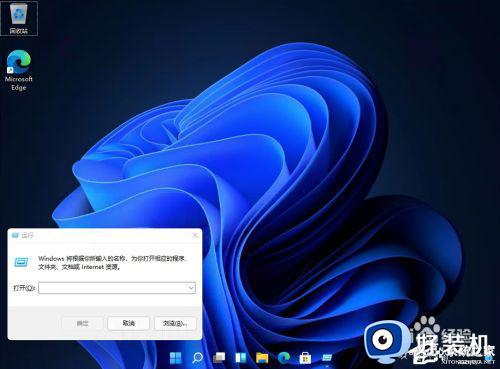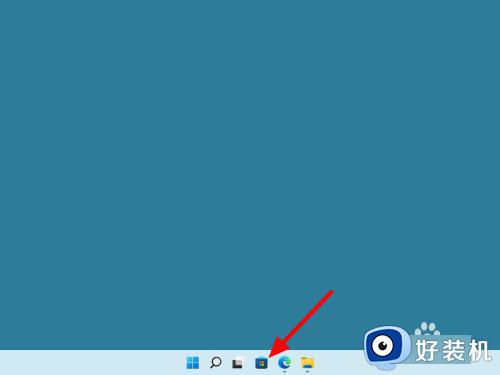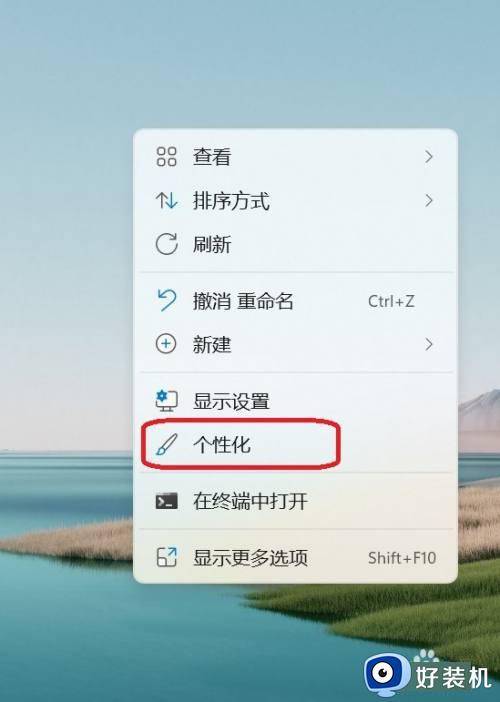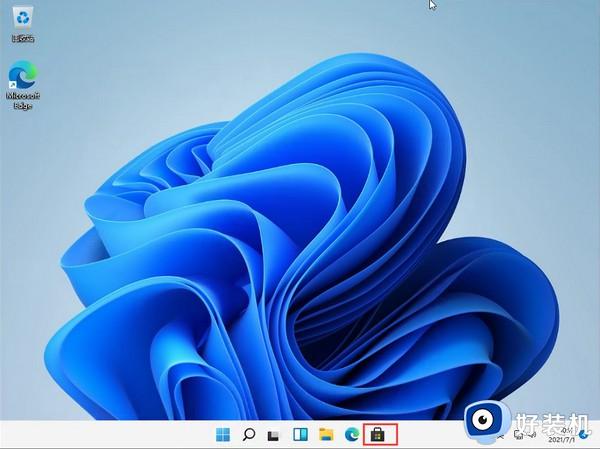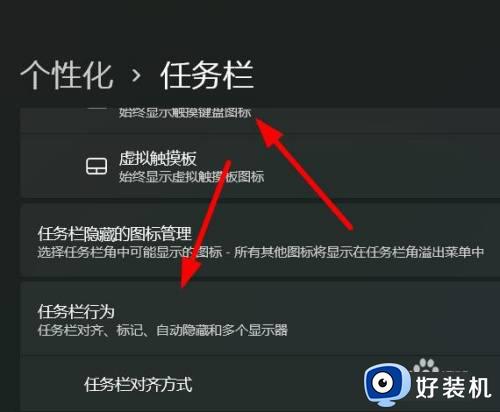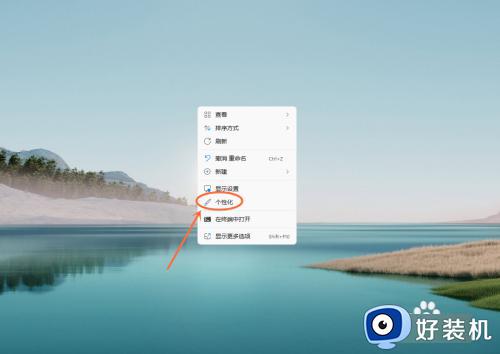win11怎么设置任务栏图标居中_win11任务栏图标居中设置方法
时间:2023-02-20 10:27:36作者:xinxin
一般来说,由于微软官方对win11镜像系统桌面的布局进行调整,使得任务栏中的图标都默认呈现居中显示,可是有些用户电脑安装的win11系统中任务栏上的图标却依旧是左右分开显示,对此win11怎么设置任务栏图标居中呢?以下小编就给大家带来win11任务栏图标居中设置方法。
具体方法:
1、在Win11桌面界面下,右键下方的任务栏,选择任务栏设置 图标。

2、在打开的界面中,选择红框中的任务栏行为选项,点击红框图标展开任务栏选项。
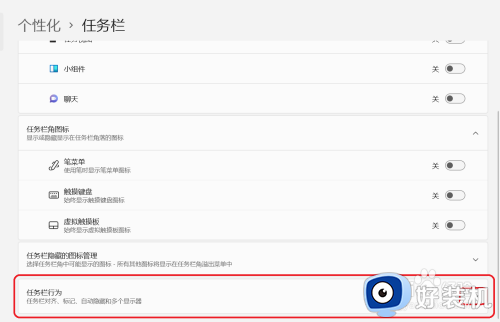
3、展开任务栏行为,找到任务栏对齐方式设置按钮。
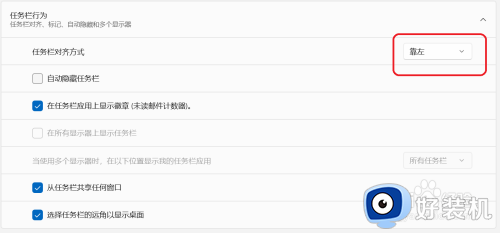
4、将居左更改为居中,即可将原来默认的任务栏图标居左更改为居中。
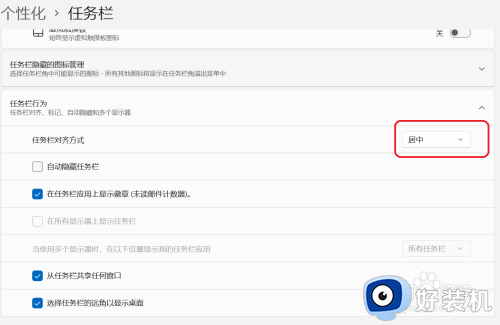
上述就是小编给大家带来的win11任务栏图标居中设置方法了,有需要的用户就可以根据小编的步骤进行操作了,希望能够对大家有所帮助。