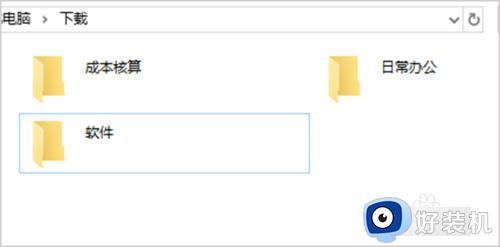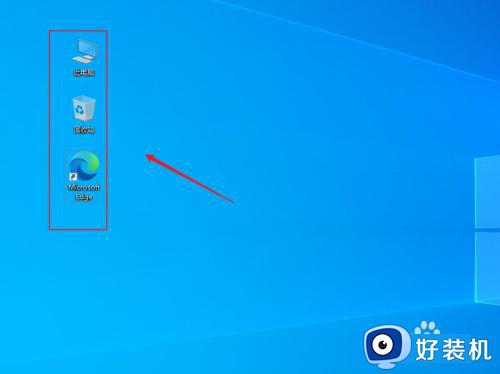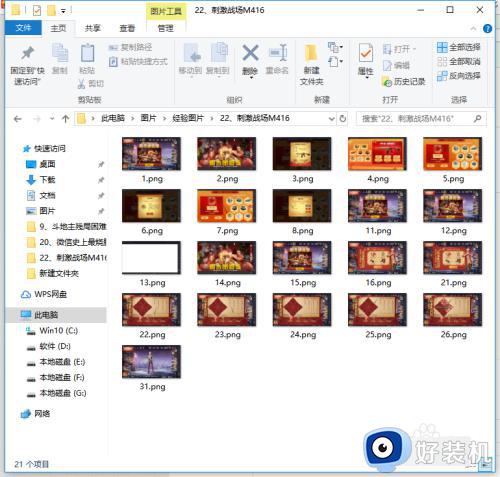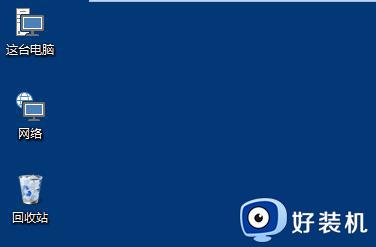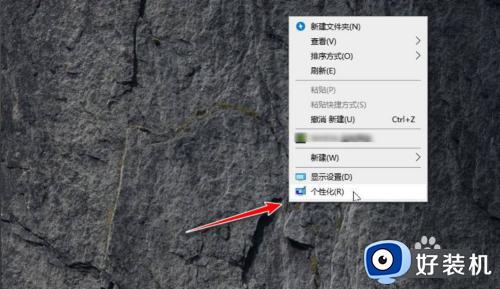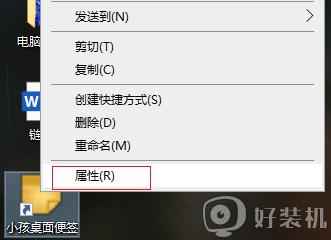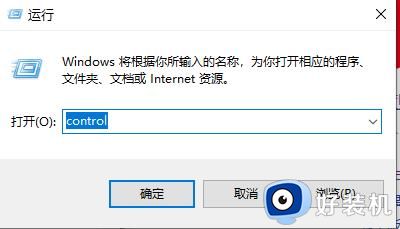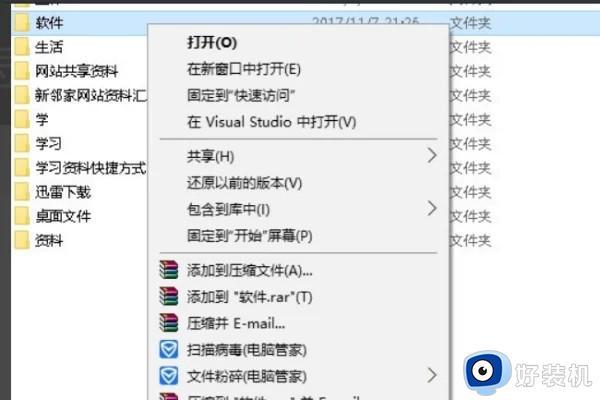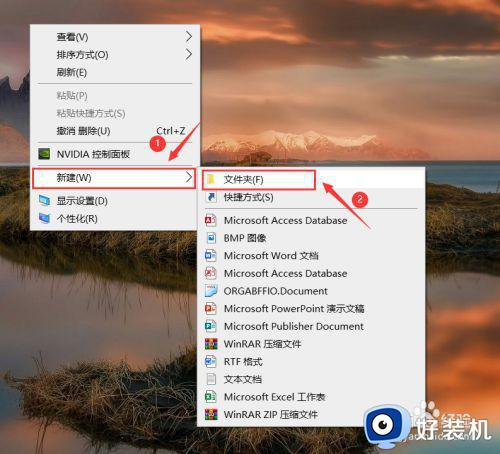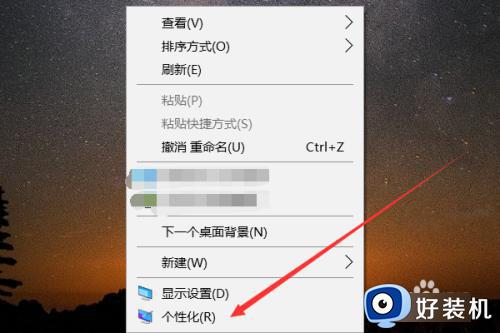win10更改软件图标的方法 win10怎么更改软件图标
一般软件图标都是默认的,但是有些用户可能不大喜欢,就想要对其进行更改,但是很多win10纯净版系统用户并不知道怎么更改软件图标,其实操作方法并不会难,如果你也想更改的话,可以跟随着笔者的步伐一起来看看win10更改软件图标的方法,希望帮助到大家。
方法一、
1、点击属性
右键单击桌面上的应用程序图标,点击“属性”,进入属性界面;
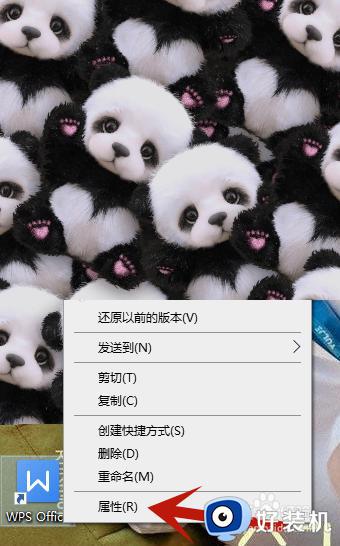
2、更改图标
在“快捷方式”选项卡中,点击“更改图标”,打开更改图标界面;
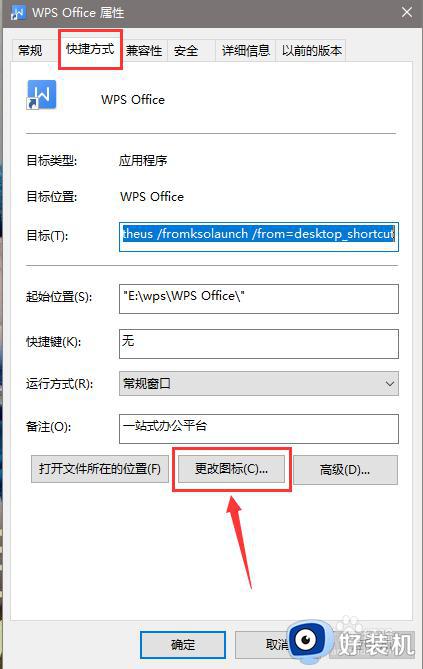
3、选择图标
选择自己想要的图标样式(框内为软件预设的图标样式,如需自定义图标样式,点击“浏览”,在电脑中选择图片即可),点击“确定”进入下一步;
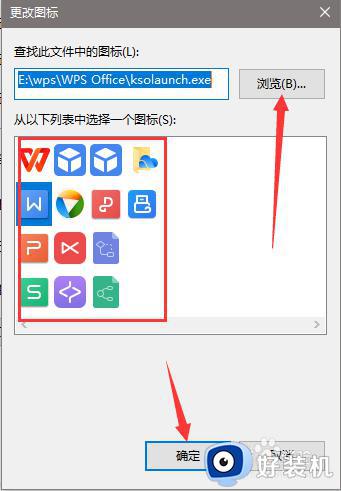
4、点击确定
界面返回到应用软件的属性卡界面,再次点击“确定”,图标即可生效。
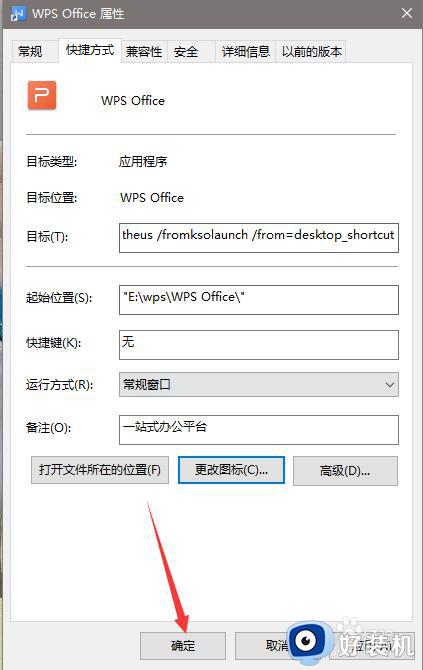
方法二、
1、点击个性化
在系统桌面空白处单击鼠标右键,在弹出的菜单项中单击“个性化”;
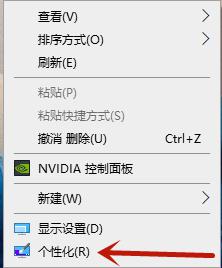
2、点击桌面图标设置
在打开的界面左侧菜单项中选择“主题”,下拉页面找到并点击“桌面图标设置”;
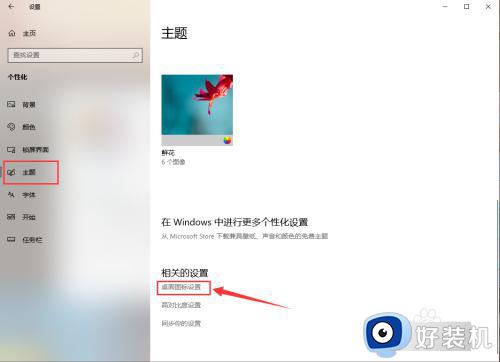
3、更改图标
选择需要更改的图标,点击“更改图标”;
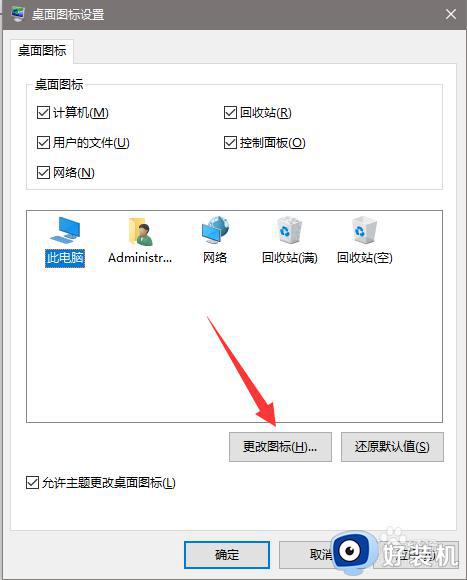
4、选择图标
选择自己想要的图标样式(框内为软件预设的图标样式,如需自定义图标样式,点击“浏览”,在电脑中选择图片即可),点击“确定”进入下一步;
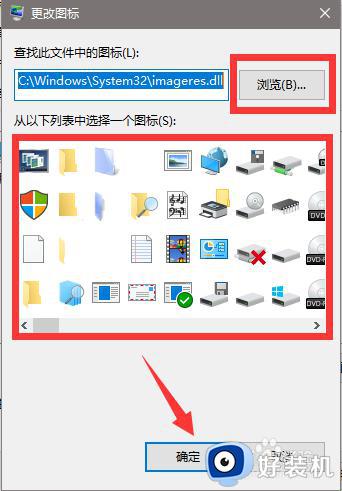
5、点击确定
在桌面图标设置界面,再次点击“确定”,图标即可生效。
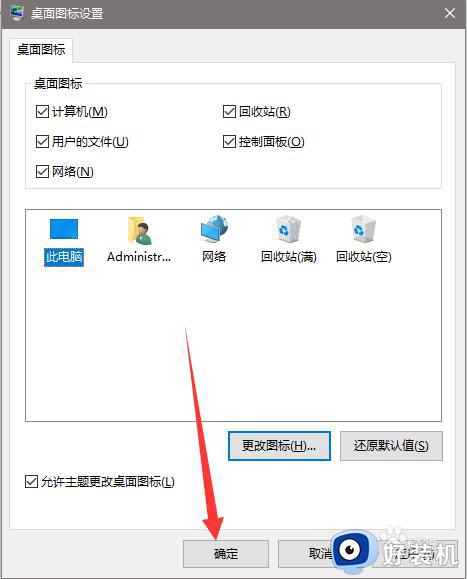
以上给大家介绍的就是win10更改软件图标的详细方法,大家有需要的话可以参考上面的方法步骤来进行更改,希望可以帮助到大家。