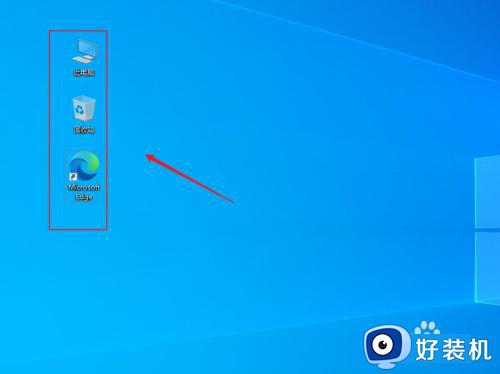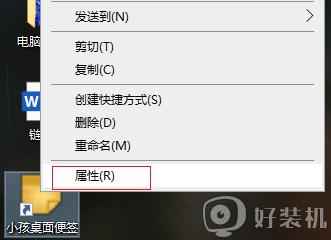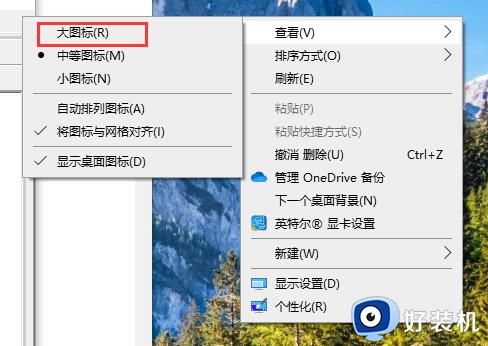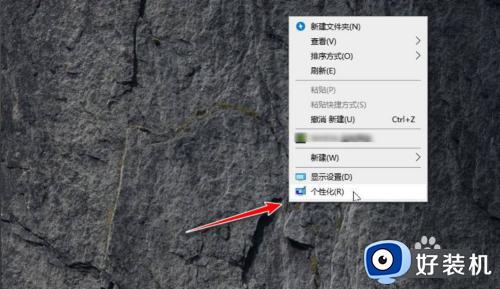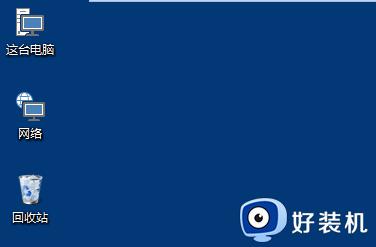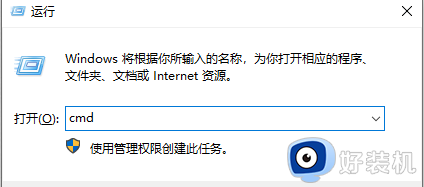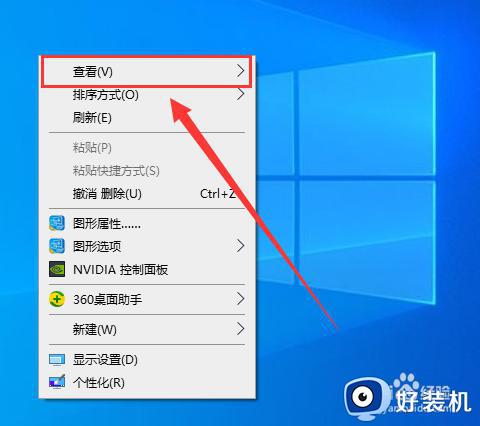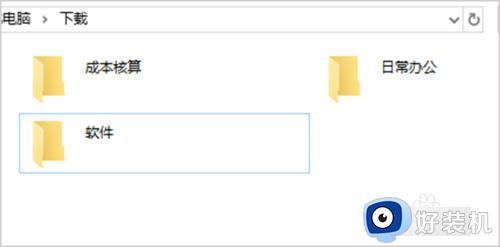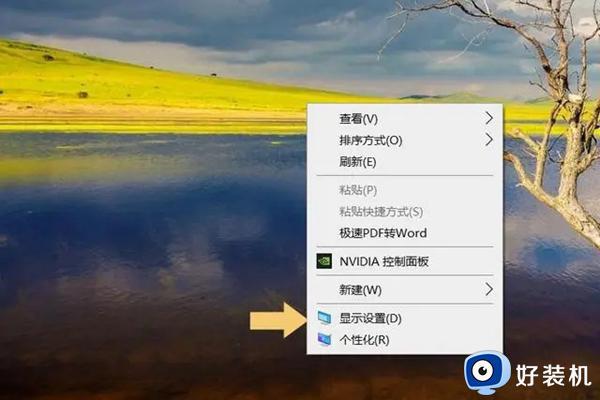win10桌面图标大小如何更改 win10桌面图标更改大小的方法
时间:2023-02-22 18:16:31作者:qin
我们经常使用的win10专业版系统,它具有非常好的稳定性和兼容性以及安全性,深受许多用户的喜爱。但是有部分用户发现自己在开机进入系统的时候,发现桌面上的图标大小变小了,看起来非常的不舒适,那么win10系统如何更改桌面图标的大小呢?下面来看看win10桌面图标更改大小的方法吧。
具体方法如下:
1、打开电脑进入Win10系统的时候,发现桌面图标变小了,如下图所示;
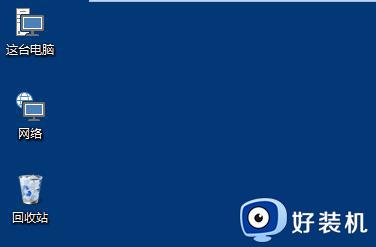
2、在Win10系统桌面空白处右键,将鼠标移动到查看上面,在选择大图标,选择后,桌面图标就会变得很大;
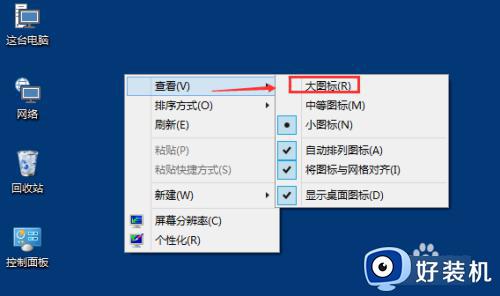
3、选择大图标后,整个Win10系统的桌面图标都变大了;
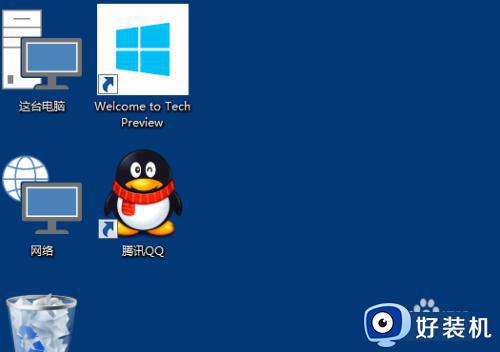
4、在Win10系统桌面空白处右键,将鼠标移动到查看上面,在选择中等图标,选择后,桌面图标就会变得比较适中;
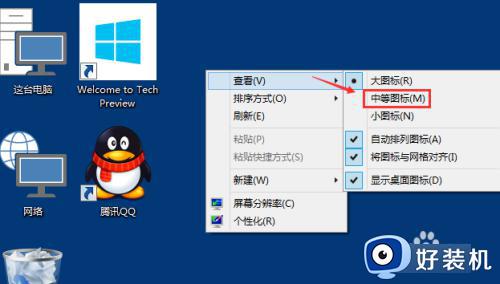
5、选择中等图标后,整个Win10系统的桌面图标都变的大小适中了,看起来也很舒服。
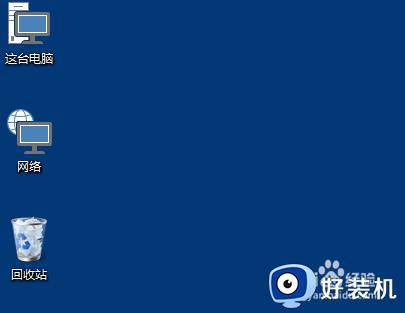
以上就是小编为您带来的关于win10桌面图标更改大小的方法的全部内容,跟着上面的步骤一步步来进行操作吧,想要更过多资讯请关注好装机。