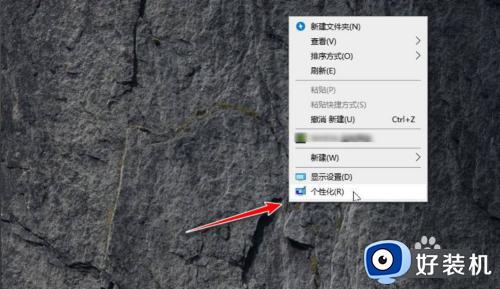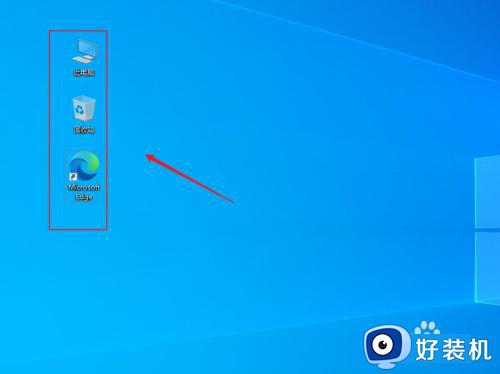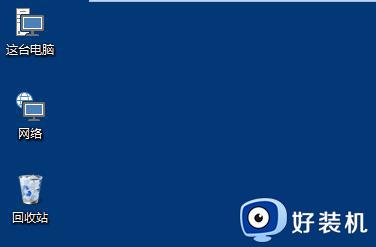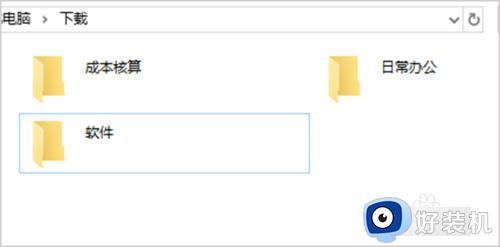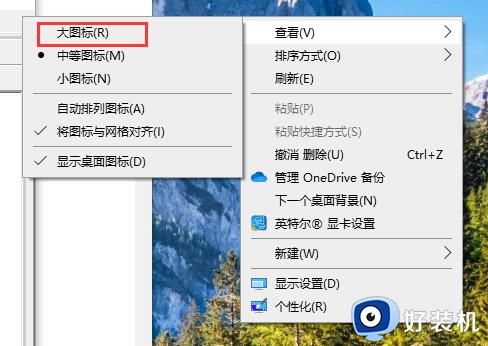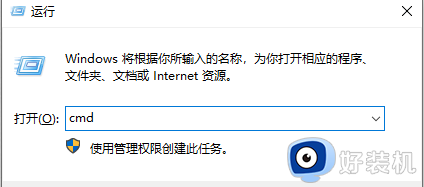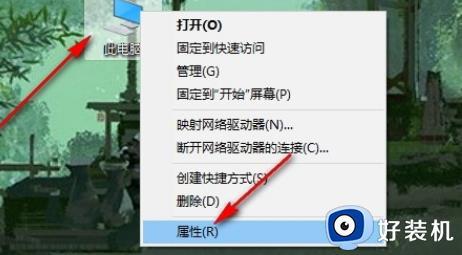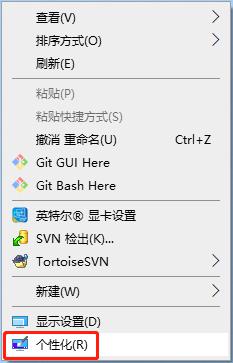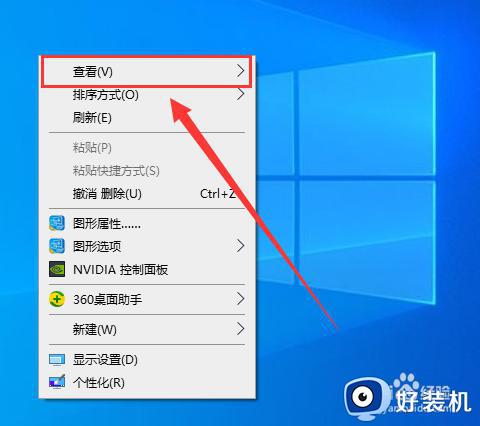win10怎样更改桌面图标 win10更改桌面图标样式的步骤
时间:2021-09-07 11:40:22作者:huige
在电脑中,每个图标都有属于自己的样式,但是有些win10系统用户可能不喜欢默认的桌面图标,就想要自定义进行更改,可是却不知道要从何下手,其实操作方法也不难,感兴趣的小伙伴们可以跟着小编一起来看看win10更改桌面图标样式的步骤吧。
具体步骤如下:
1.选中你要改变的图标,然后鼠标右键单击,选择【属性】。
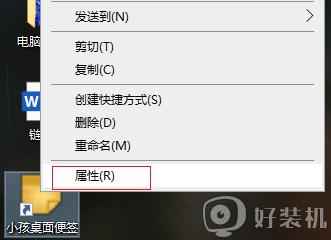
2.进入属性界面,在【快捷方式】下点击【更改图标】。
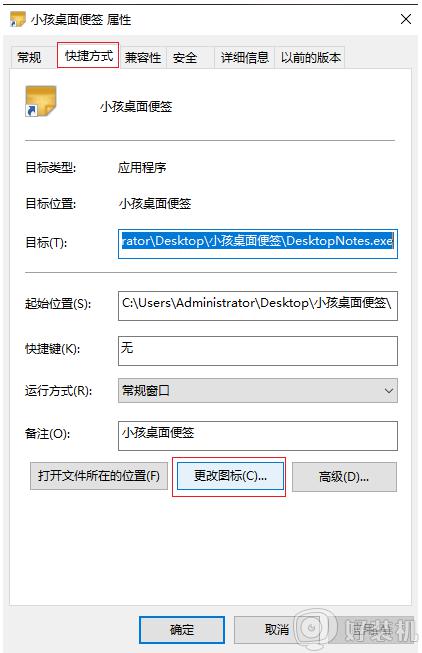
3.在【从以下列表中选择一个图标】下选择一个自己喜欢的图标,然后点击【确定】。
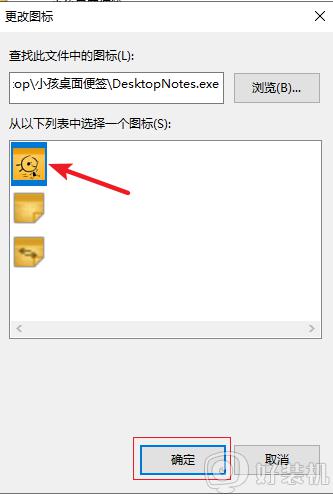
4.回到属性界面,点击【确定】即可更改图标成功。
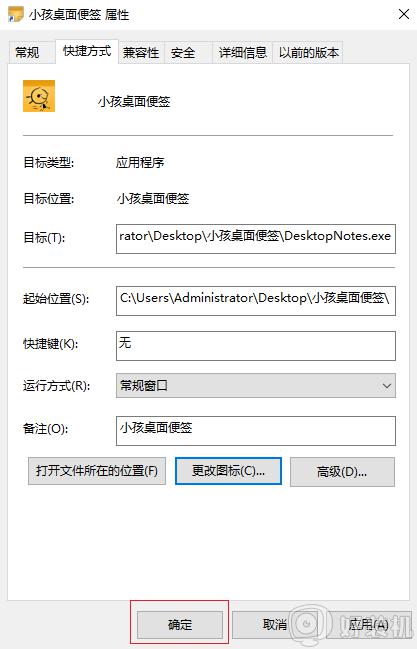
上述给大家讲解的便是win10更改桌面图标样式的详细方法,有一样需要的用户们可以按照上面的方法步骤来进行操作,大家可以尝试一下。
相关教程:
win10如何恢复桌面图标