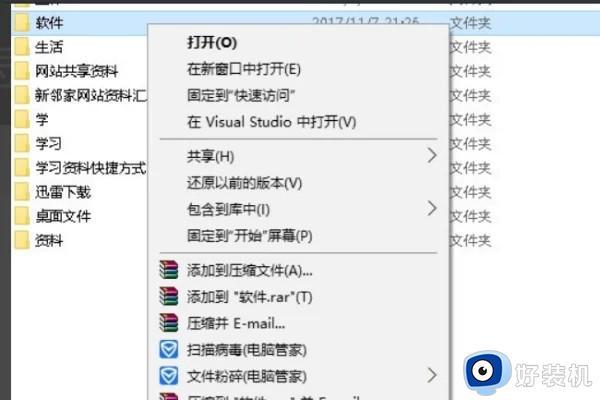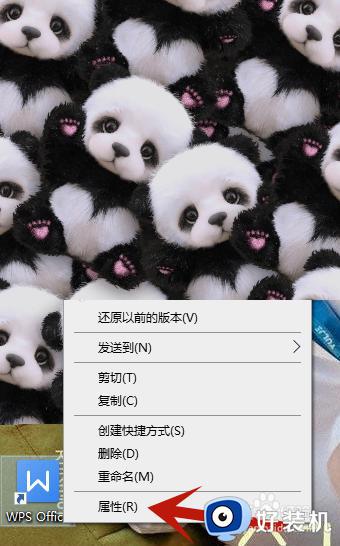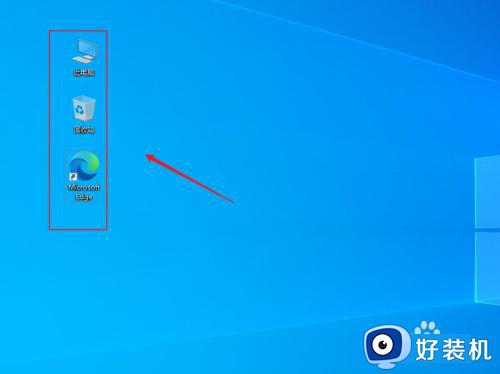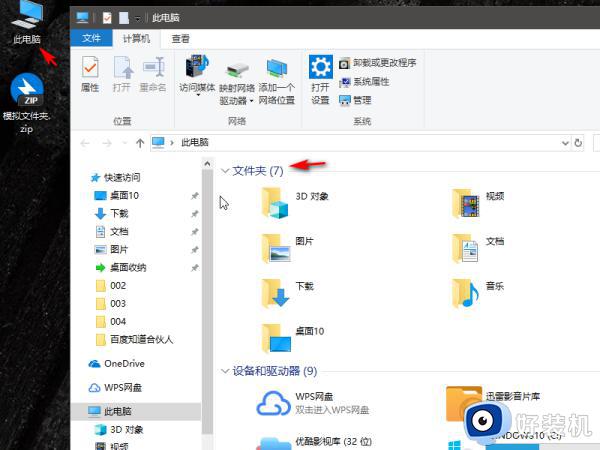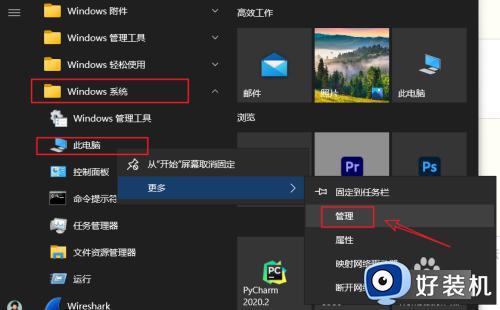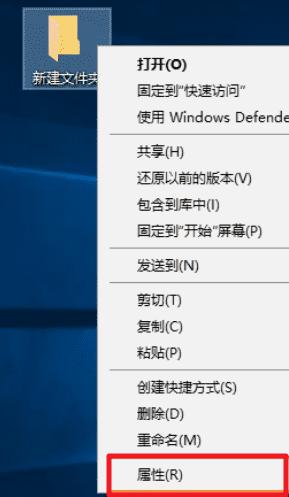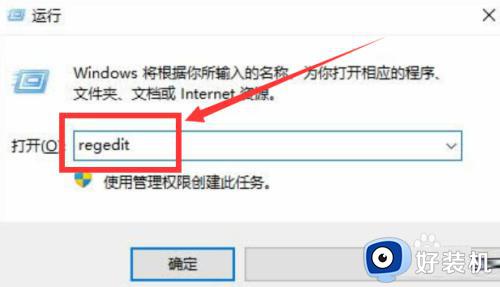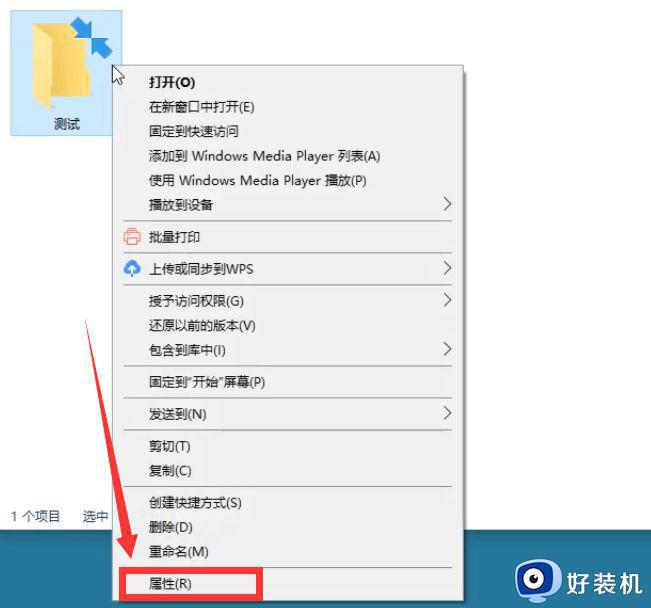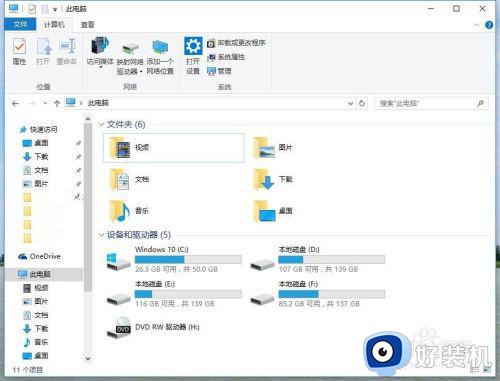win10如何更改文件夹图标 win10更改文件夹图标的方法
时间:2023-03-15 17:37:11作者:qin
我们在使用win10旗舰版系统电脑的过程中,由于桌面上的文件夹太多并且都是同样的呆板的图标样式,让我们在寻找某个目标时会特别费力,用特定的文件夹图标来区分不同作用的文件夹就能够帮助我们解决这个问题,那么今天我就来教一教大家win10系统更改文件夹图标的小技巧吧。
具体方法如下:
1、进入文件夹所在的目录。
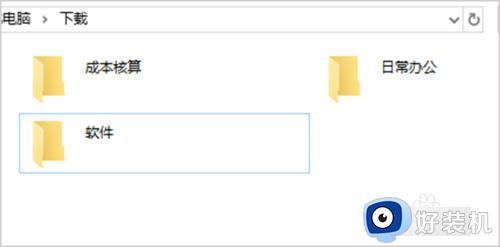
2、在要修改的文件夹上单击鼠标右键,然后在弹出的右键菜单上单击【属性】。
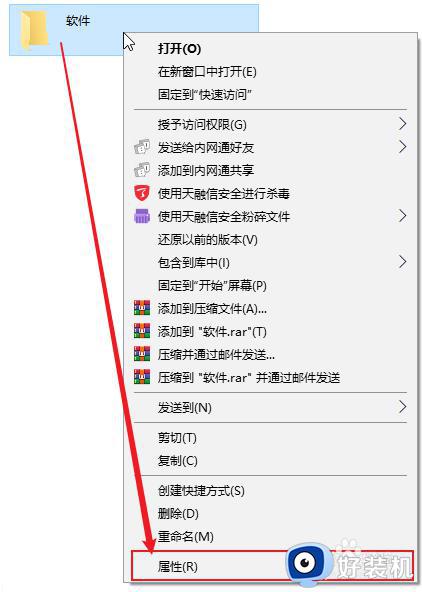
3、单击“属性”对话框中的【自定义】选项卡。
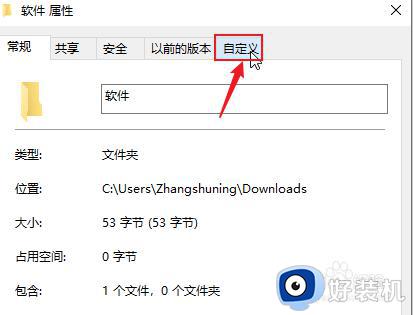
4、单击【更改图标】。
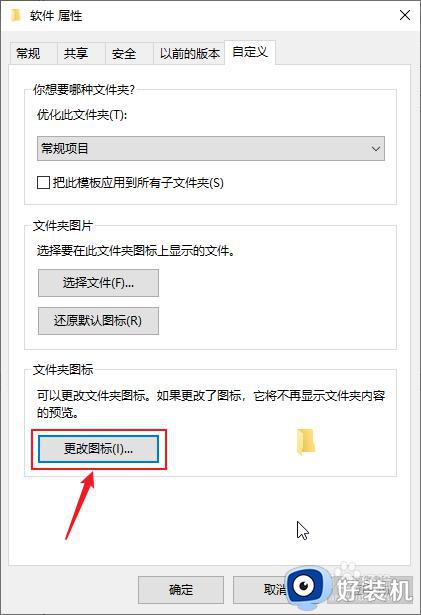
5、选择要设置的文件夹图标,然后单击【确定】。
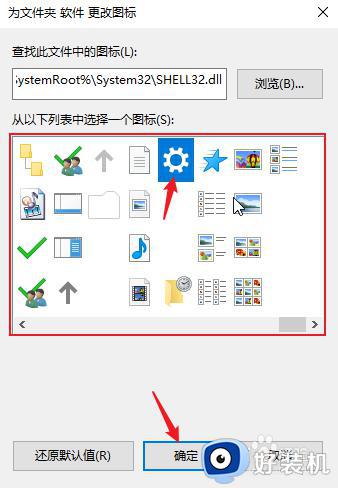
6、单击“属性”对话框中的【确定】。
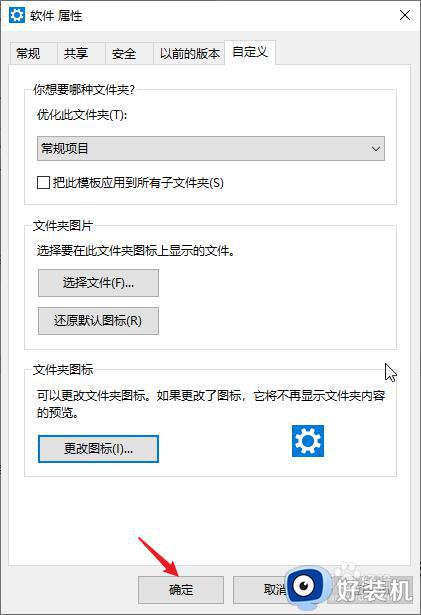
7、修改后的文件夹图标。
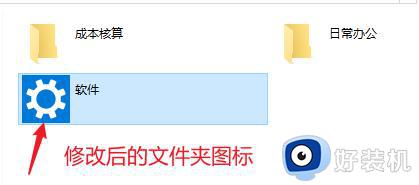
以上就是win10更改文件夹图标的方法的内容介绍,如果遇到了以上情况,大家跟着上面的步骤一步步来操作就好了,希望对各位用户们有所帮助。