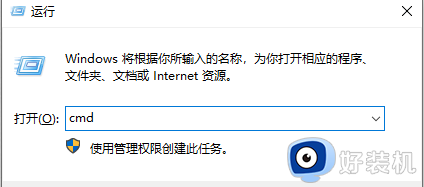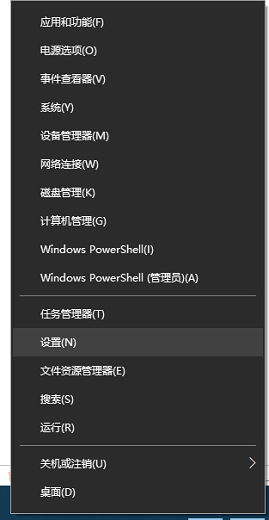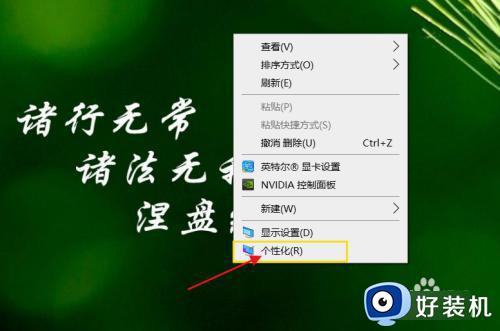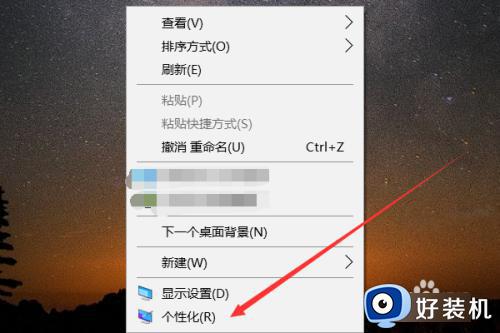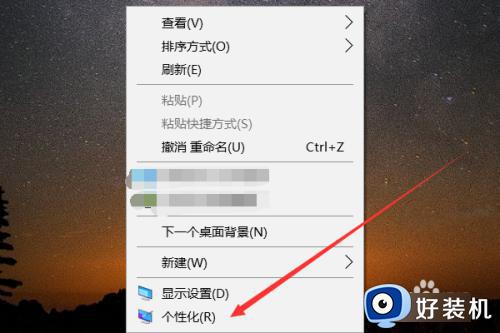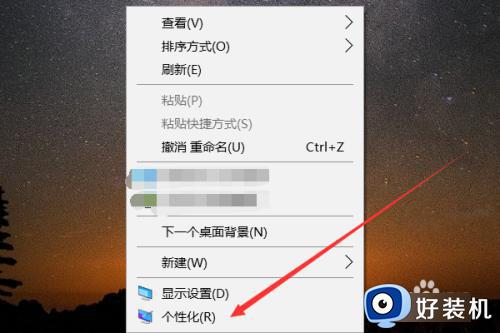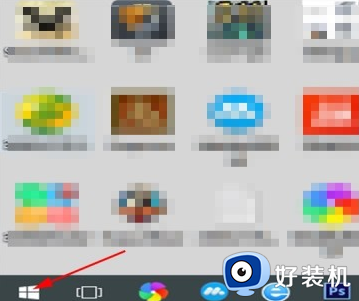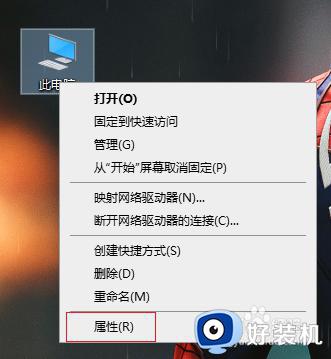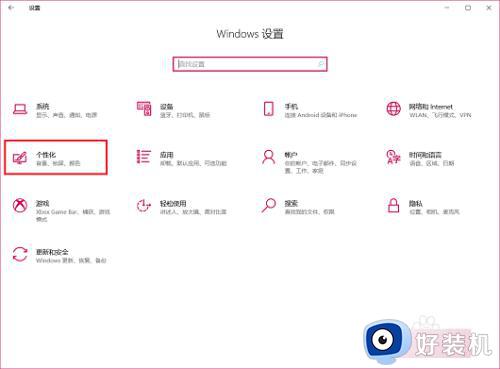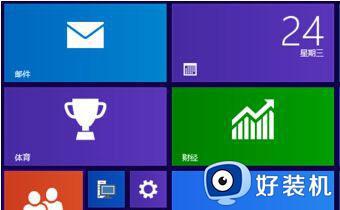win10电脑桌面图标字体颜色怎么改 win10系统怎样更改桌面图标字体颜色
时间:2024-01-25 10:02:41作者:huige
通常情况下电脑桌面的图标字体颜色是白色的,不过有些win10系统系统用户可能不喜欢,就想要对其进行更改为黑色,只是有很多人是新手用户,还不懂win10电脑桌面图标字体颜色怎么改吧,带着此问题,本文这就给大家详细介绍一下win10系统更改桌面图标字体颜色的详细方法吧。
方法如下:
1、进入个性化
右击电脑桌面,进入个性化。
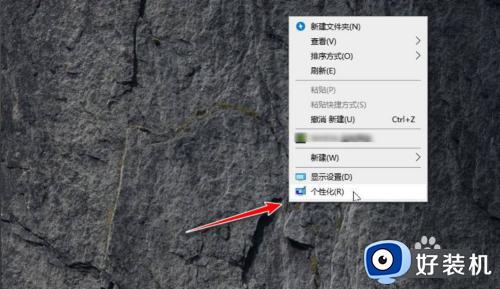
2、进入高对比度设置
进入背景,再进入相关设置中的高对比度设置。
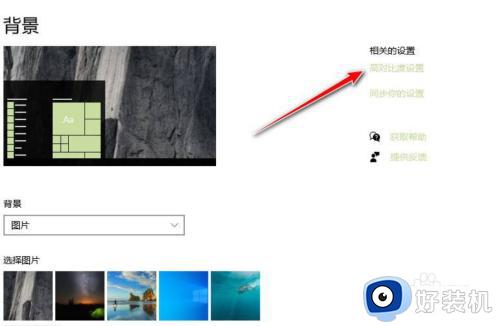
3、打开高对比度
点击打开高对比度按钮。
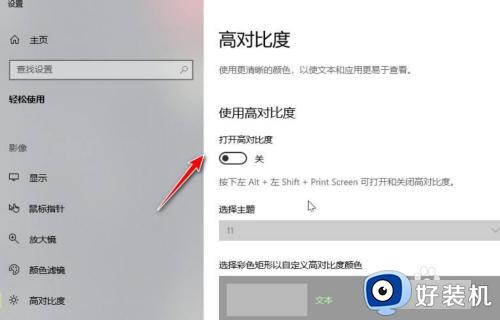
4、应用高对比白色
主题选择高对比白色并应用。
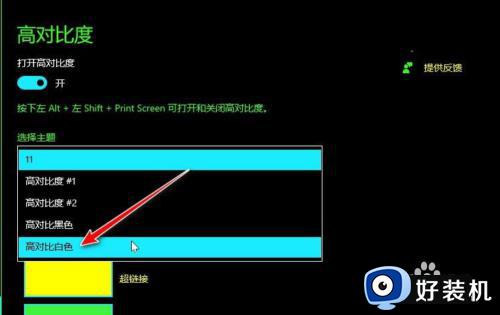
5、字体颜色变为黑色
返回电脑桌面即可查看图标字体颜色变为了黑色。
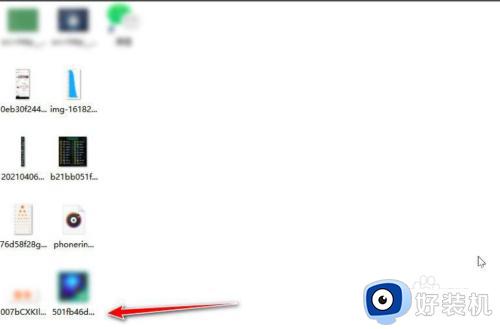
以上给大家介绍的就是win10系统怎样更改桌面图标字体颜色的详细内容,有需要的用户们可以参考上面的方法步骤来进行更改,希望可以帮助到大家。